Comment ajouter des liens individuels à votre publipostage à partir de la feuille de calcul
Parfois, tu dois envoyer un lien différent à chaque destinataire. Dans ce guide, nous allons te montrer comment l'ajouter à ta feuille de calcul et le lier à ton modèle de publipostage dans Outlook.

Tout d’abord, tu dois ajouter une colonne à ta feuille de calcul.
Pour cet exemple, choisissons Lien comme en-tête de colonne. Dans cette colonne, tu ajouteras le lien individuel pour chacun de tes destinataires.
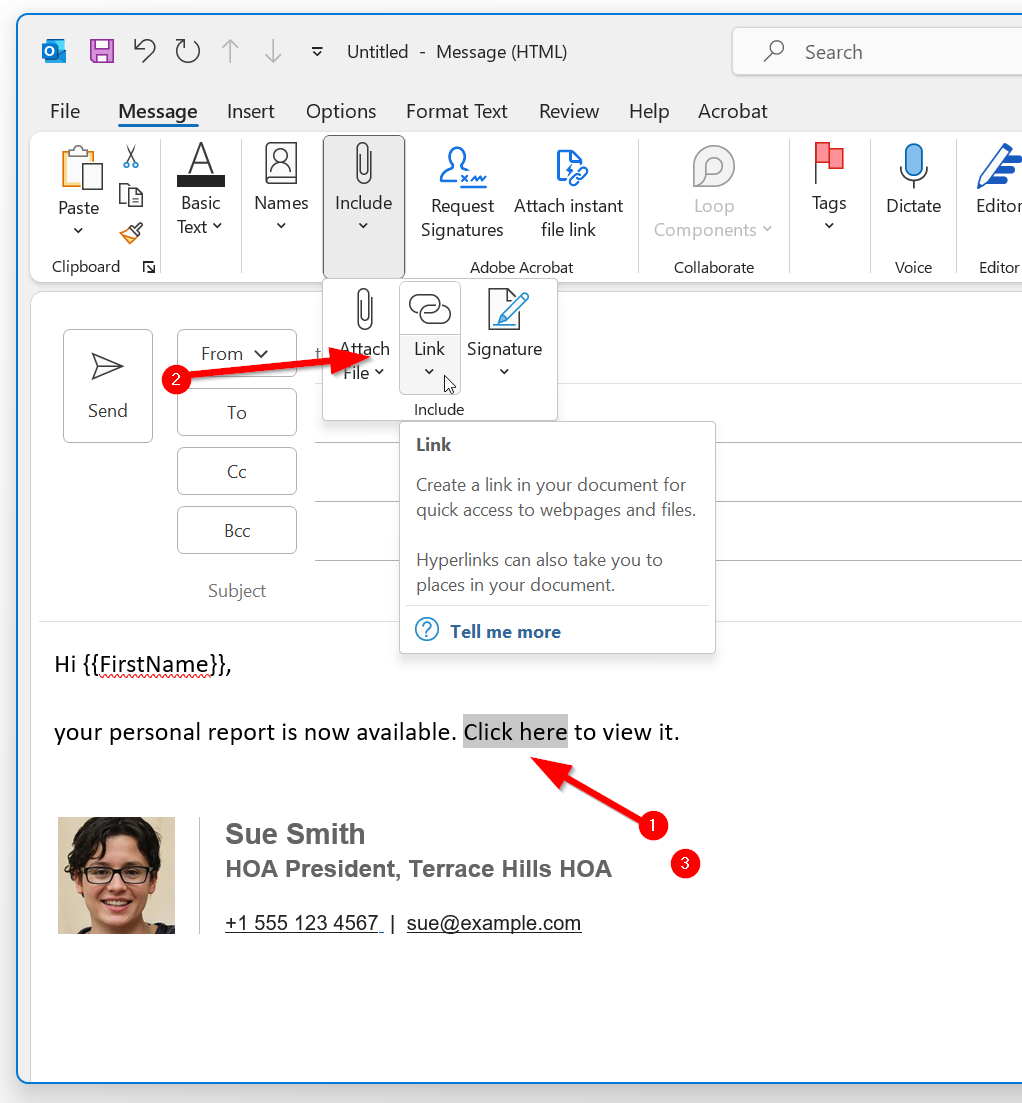
Ensuite, dans Outlook, tu dois ajouter le lien à ton publipostage. Tape le texte auquel tu aimerais ajouter un lien. Par exemple “Clique ici”. Ensuite, sélectionne ce texte (mets-le en surbrillance) et dans la barre de menu, clique sur le menu déroulant “Insérer” puis sur le bouton “Insérer un lien”. Fais attention de cliquer sur l’icône et non sur la petite flèche pointant vers le bas.
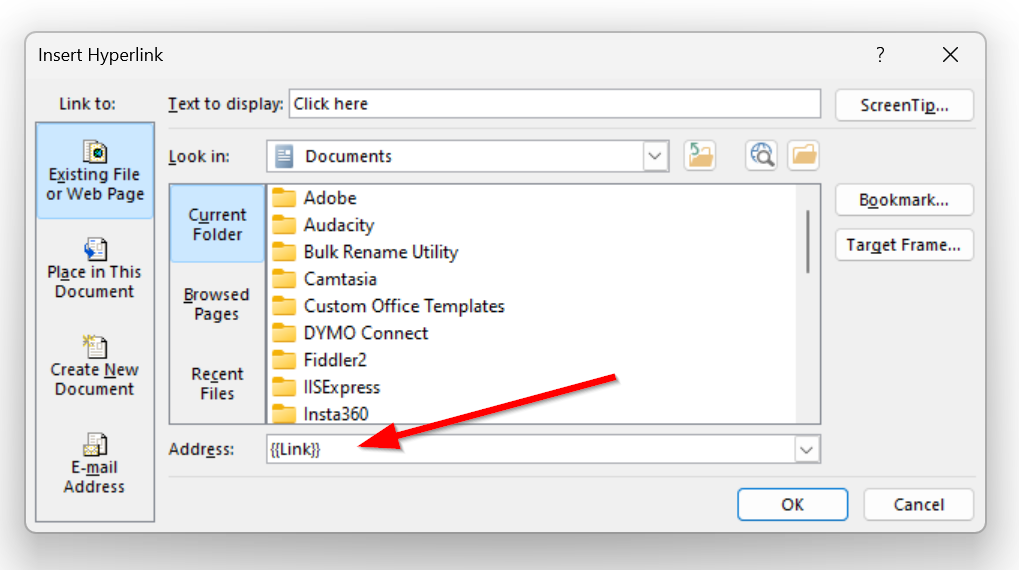
Cela ouvrira une fenêtre contextuelle. En bas, trouve la boîte d’adresse
et tape le nom de la colonne, entouré de deux accolades de chaque côté. Dans notre exemple, c’est
{{Lien}}.
Les versions plus récentes d’Outlook peuvent changer cela en https://{{Lien}} lorsque tu quittes la boîte de dialogue. Cela fera en sorte que les liens dans ta feuille de calcul doublent le préfixe “https”. Pour corriger cela, supprime le préfixe HTTPS dans le lien, transformant “https://example.com” en juste “example.com”. De cette façon, lorsque le publipostage s’exécute, Outlook ajoutera automatiquement “https://” au début de ton lien, ce qui donnera une URL correctement formatée.
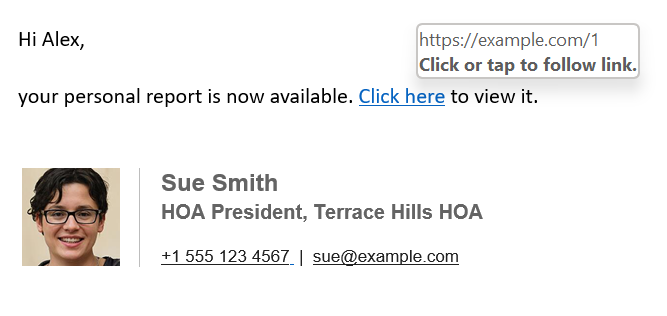
Maintenant, lorsque tu envoies la campagne, quand le destinataire clique sur le lien, il sera redirigé vers le lien que tu as ajouté dans la feuille de calcul.