Créer ton modèle de publipostage
Ce guide te montrera comment composer ton email dans Outlook et ajouter des jetons de personnalisation à partir de ta source de données (tableur ou contacts du carnet d'adresses).
Contents
Étape 1. Créer ton modèle d’email
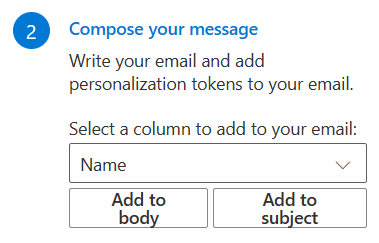
Tu peux commencer à écrire ton message et quand tu veux ajouter un champ du tableau (un “jeton de personnalisation”), tu peux le sélectionner dans le menu déroulant et utiliser l’un des boutons pour l’ajouter au corps ou à l’objet.
Si tu préfères, tu peux aussi simplement taper le jeton de personnalisation toi-même en ajoutant deux accolades autour du nom de la colonne.
Nous te recommandons d’utiliser des noms de colonnes sans espaces, alors le jeton ressemble à ça {{ColumnName}}, mais les espaces sont supportés, mais nécessitent ce format : {{ ["Column Name"] }}
Assure-toi de ne rien avoir mal orthographié quand tu t’envoies un email de test qui contiendra la première ligne de données de ton tableau.
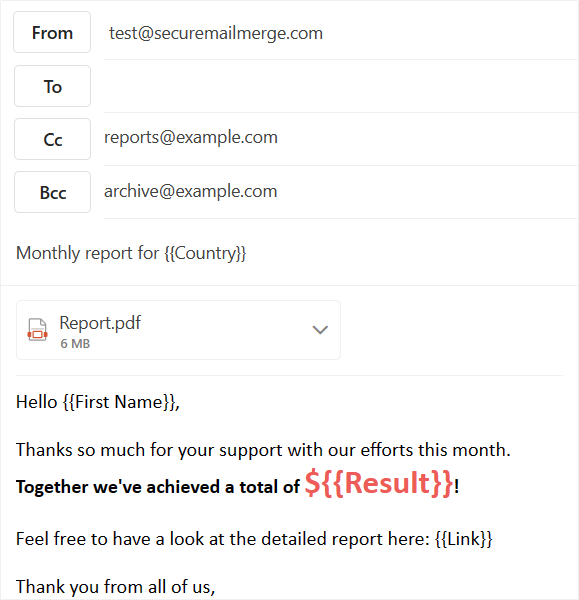
Tu peux utiliser la plupart des fonctionnalités que tu connais pour écrire des e-mails dans Outlook. Tu peux ajouter des destinataires en CC et BCC, qui seront ajoutés à chacun des e-mails générés. Le champ “À” sera ignoré et remplacé par l’email du destinataire.
Tu peux utiliser n’importe quelle option de formatage de texte disponible. Note que nous te recommandons d’écrire d’abord le texte de ton email en ajoutant tes jetons de personnalisation au fur et à mesure, puis d’appliquer le formatage comme dernière étape. Tu peux aussi ajouter des pièces jointes et des images en ligne.
Lorsque tu changes l’adresse “De” pour un alias, assure-toi de sélectionner une adresse pour laquelle tu as des droits “Envoyer en tant que”. Sinon, l’envoi de l’email échouera.
Étape 2. Envoie un email de test
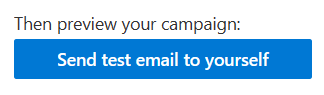
Cela va générer un email de test en utilisant la première ligne de données de ta feuille de calcul. Au lieu de l’envoyer au destinataire, il te sera envoyé, mais sinon, il ressemblera à l’email final de la campagne.
Lorsque tu cliques sur le bouton, tu seras invité à t’authentifier avec Microsoft 365. Tu dois te connecter avec le compte à partir duquel tu souhaites envoyer.
Assure-toi que tous tes jetons de personnalisation ont été remplacés et que l’email ressemble à ce que tu attends. Si tu as utilisé un design plus complexe, il est recommandé de visualiser l’email de test dans tous les principaux clients de messagerie pour t’assurer qu’il s’affiche correctement.
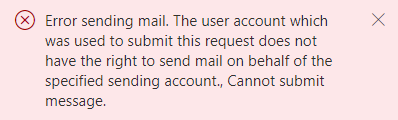
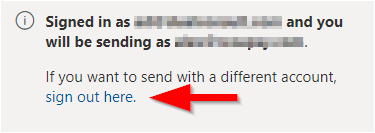
Si tu reçois une erreur indiquant que tu n’es pas autorisé à envoyer depuis ce compte, utilise le lien fourni pour te déconnecter d’abord et te reconnecter avec le bon compte.
Étape 3. Envoie ta campagne
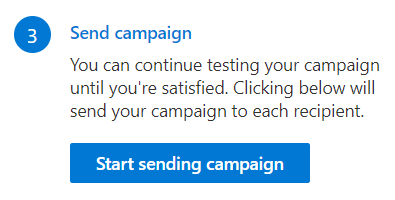
Tu peux t’envoyer autant d’emails de test que tu veux jusqu’à ce que tu sois satisfait du résultat. Ensuite, tu peux commencer à envoyer la campagne.
Comme SecureMailMerge envoie ta campagne depuis ton client Outlook nous te recommandons d’ouvrir l’email dans une nouvelle fenêtre pour que tu puisses le laisser tourner en arrière-plan.
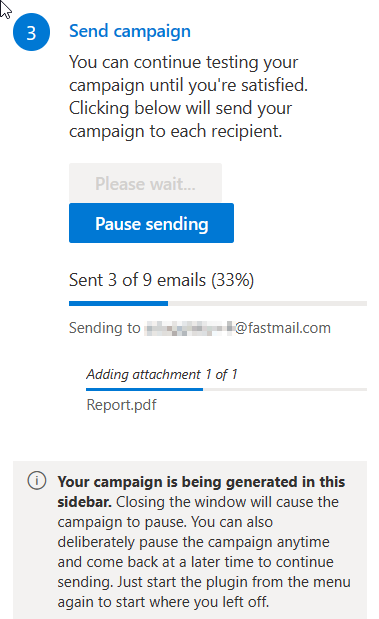
Au fur et à mesure que ta campagne est générée, tu verras la barre de progression pour chaque destinataire. Si tu as joint des fichiers à ton email, ils devront être téléchargés pour chaque destinataire et cela peut prendre un certain temps, mais tu verras une barre de progression séparée pour chaque pièce jointe.
Tu peux trouver l’email généré pour chaque destinataire dans tes Éléments envoyés. Une fois l’envoi terminé, tu peux commencer une nouvelle campagne avec le même email, enregistrer l’email comme modèle ou simplement l’enregistrer comme brouillon pour une utilisation future.
Clique sur le bouton “Mettre en pause l’envoi” à tout moment pour mettre la campagne en pause. L’email en cours d’envoi sera terminé, mais ensuite la campagne sera mise en pause.
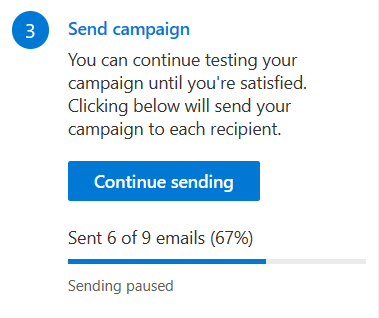
Tu peux reprendre la campagne en cliquant sur “Continuer l’envoi” à tout moment.
Si quelque chose se passe pendant l’envoi (par exemple, si tu fermes accidentellement la fenêtre, si ton ordinateur plante, etc.), tu peux reprendre la campagne simplement en ouvrant l’email depuis ton dossier Brouillons et en redémarrant le module complémentaire SecureMailMerge. Il reprendra à partir du dernier email qui a été envoyé avec succès.
Plus d’aide sur les cas d’utilisation avancés
Tu cherches des cas d’utilisation spécifiques ? Consulte notre site d’aide avec des guides détaillés sur différents scénarios. Contacte notre support si tu essaies quelque chose pour lequel nous n’avons pas encore de guide et nous ferons de notre mieux pour le documenter.