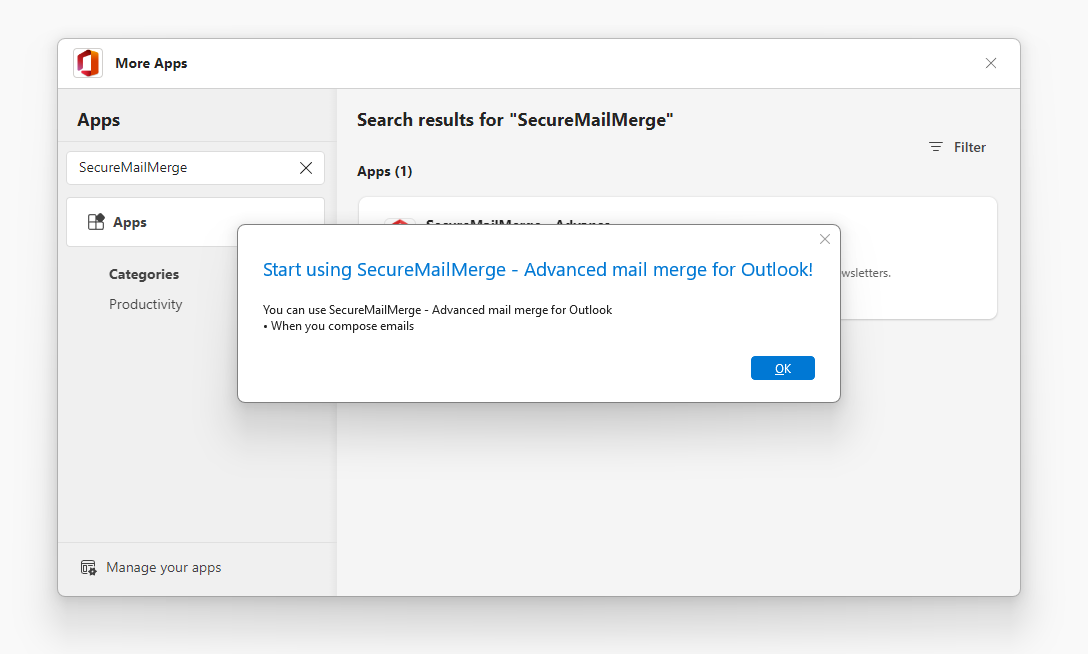Installer SecureMailMerge
Tu installes le plugin SecureMailMerge via le menu Apps, peu importe le système d'exploitation (Windows, Mac ou Web) sur lequel tu travailles.
Contents
Étape 1. Ouvre le magasin d’add-ins Office depuis le menu Apps
Localise l’icône “Apps” ou “Toutes les Apps” dans ton menu ruban et clique dessus pour ouvrir les apps installées. Descends en bas et clique sur “Ajouter des Apps” pour ouvrir le magasin d’add-ins App Source Office.
Remarque : Si tu n’as pas de menu Apps mais plutôt un bouton “Obtenir des add-ins”, consulte plutôt cette page.
Étape 2. Recherche de SecureMailMerge dans l’Office App Store
Dans la boîte de recherche à gauche, tape “SecureMailMerge” et attends quelques secondes que la boîte de l’application apparaisse. Clique sur la boîte de l’application.
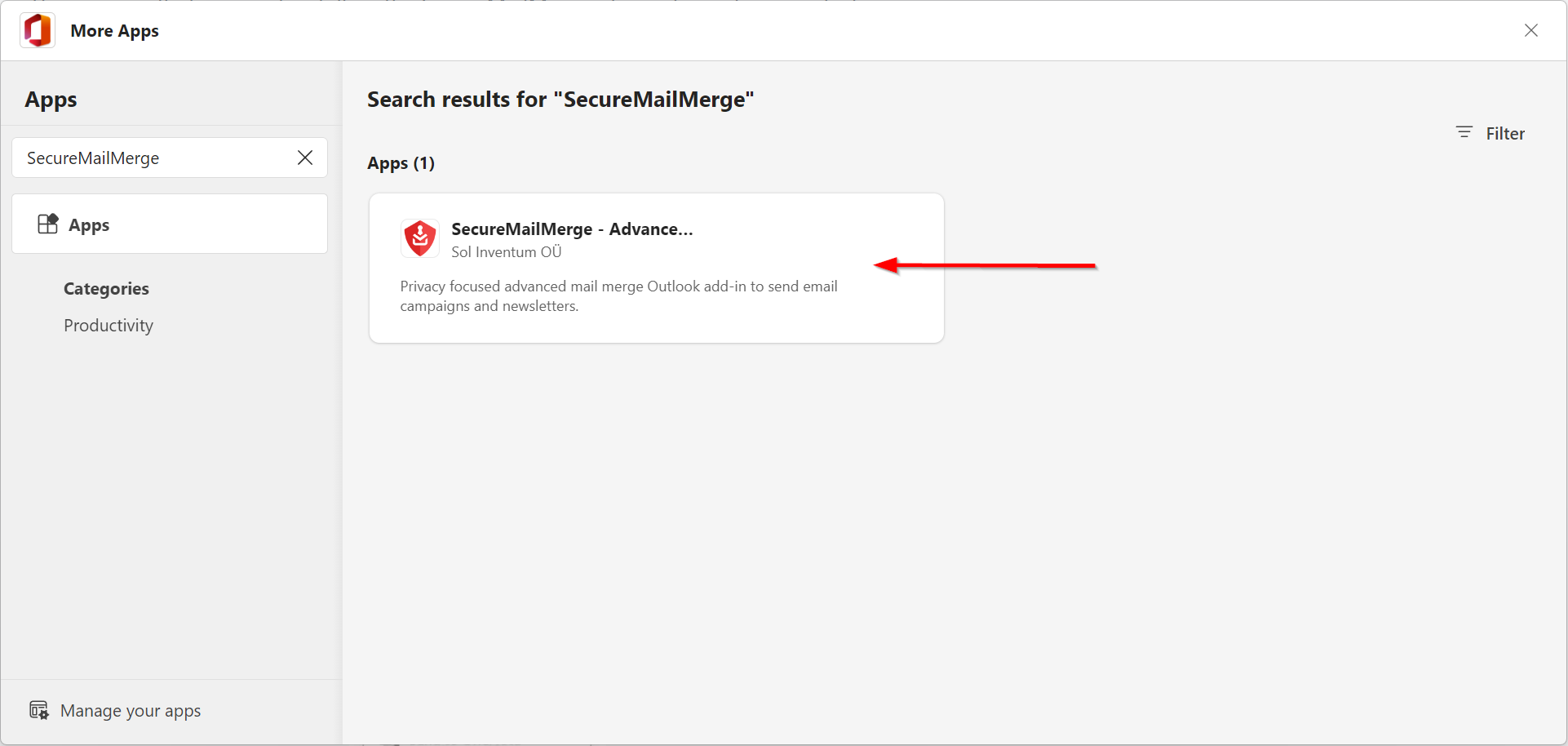
Clique sur l’icône “Ajouter” pour installer SecureMailMerge.
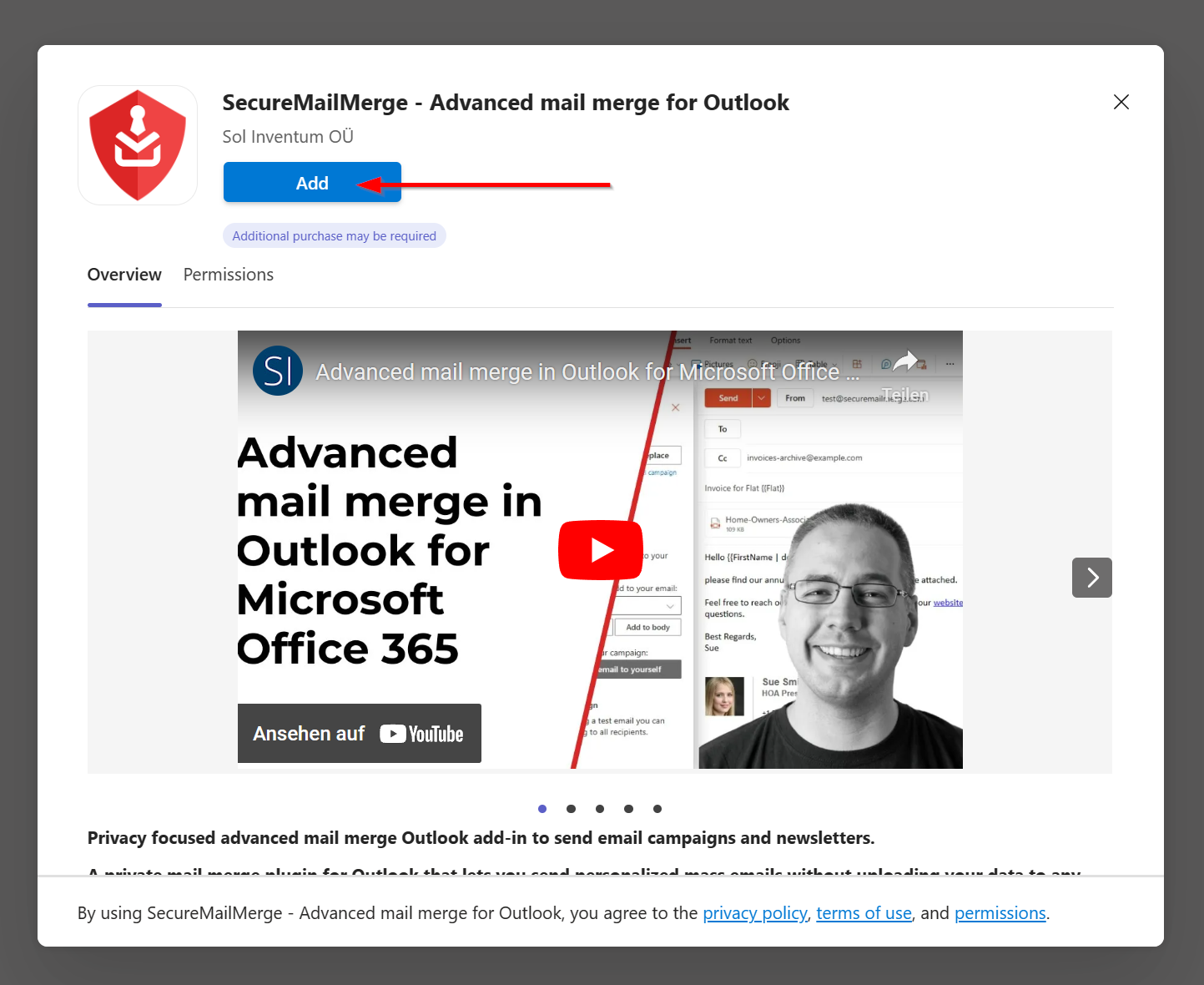
Une fois l’installation terminée, un popup apparaîtra indiquant le résultat. Tu peux maintenant fermer la fenêtre et composer un nouveau message pour voir le plugin SecureMailMerge dans ton ruban (ou sous “Toutes les applications”).