Installer SecureMailMerge en utilisant le menu des modules complémentaires
Si tu n'as pas de menu Apps dans Outlook parce que tu utilises une version plus ancienne, tu peux installer le module complémentaire en utilisant le menu Add-Ins.
Contents
- Étape 1a. Trouver le magasin d’applications Office dans Outlook sur Windows
- Étape 1b. Trouver le magasin d’applications Office dans Outlook sur Mac
- Étape 1c. Trouve le magasin d’applications Office dans Outlook sur le Web (outlook.office.com)
- Étape 2. Recherche de SecureMailMerge sur l’Office App Store
Étape 1a. Trouver le magasin d’applications Office dans Outlook sur Windows
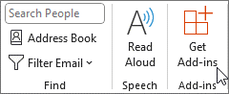
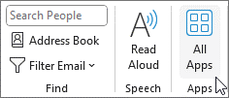
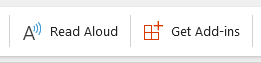
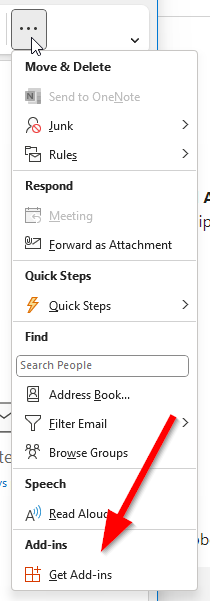
Selon que tu as activé le “Ruban simplifié” ou la largeur de ton écran, le bouton “Obtenir des compléments” ou “Toutes les applications” peut apparaître dans le menu du ruban ou dans le menu à trois points ’…’.
Les images à gauche devraient te donner une idée de l’endroit où tu pourrais le trouver si ce n’est pas immédiatement évident.
Une fois que tu as cliqué, le magasin des compléments Office s’ouvre et tu peux continuer en cherchant le complément SecureMailMerge.
Étape 1b. Trouver le magasin d’applications Office dans Outlook sur Mac
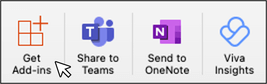
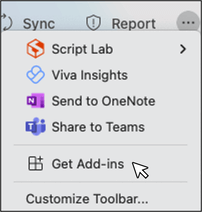
Dans Outlook pour Mac, le bouton “Obtenir des compléments” devrait se trouver dans ton ruban ou dans le menu à trois points ”…”.
Une fois que tu as cliqué, le magasin de compléments Office s’ouvre et tu peux continuer en cherchant le complément SecureMailMerge.
Étape 1c. Trouve le magasin d’applications Office dans Outlook sur le Web (outlook.office.com)
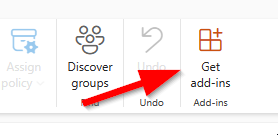
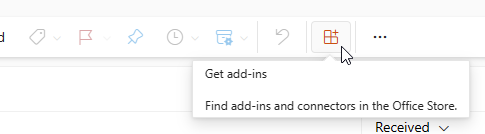
Dans Outlook pour Mac, le bouton “Obtenir des compléments” devrait être dans ton ruban ou dans le menu à trois points ”…”.
Une fois que tu as cliqué, le magasin de compléments Office s’ouvre et tu peux continuer en cherchant le complément SecureMailMerge.
Étape 2. Recherche de SecureMailMerge sur l’Office App Store
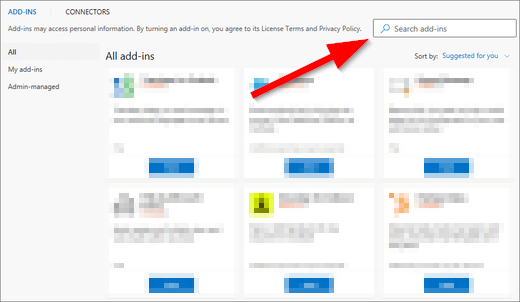
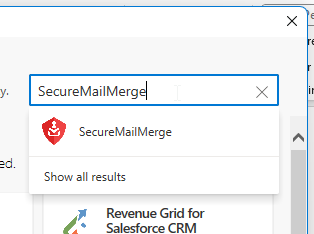
Dans la case intitulée “Rechercher des add-ins”, tape “SecureMailMerge” et clique sur l’élément de menu qui apparaît.
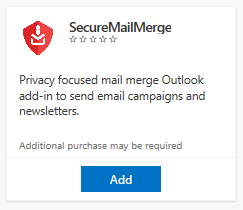
La page produit de SecureMailMerge apparaîtra dans une petite prévisualisation ou comme une grande page de détails. Clique sur le bouton bleu “Ajouter” pour installer l’add-in pour ta boîte mail.
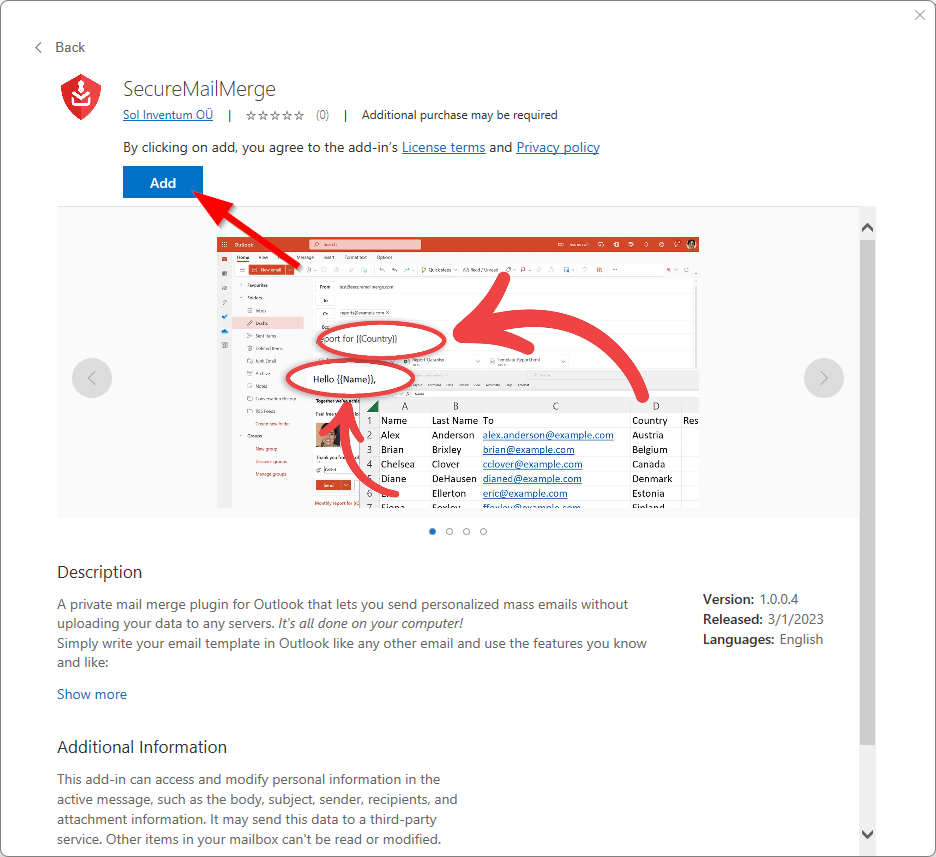
C’est tout, l’icône SecureMailMerge apparaîtra maintenant dans le ruban lorsque tu rédiges un nouvel e-mail. Continue avec notre guide de démarrage montrant comment envoyer ton premier publipostage sécurisé