Utiliser le carnet d'adresses Outlook pour envoyer des campagnes de publipostage
Si tu souhaites envoyer une campagne d'email personnalisée à un groupe de contacts de ton carnet d'adresses (ou d'un carnet d'adresses partagé), tu peux le faire en utilisant la version gratuite ou payante de SecureMailMerge. Ce guide te montrera les étapes.
Contents
Étape 1. Passe en mode carnet d’adresses
Si tu n’as pas encore installé le plugin SecureMailMerge, rends-toi sur le Microsoft store et fais-le d’abord. Il y a une version gratuite disponible qui fonctionne avec ton abonnement Microsoft 365 Business existant.
Ensuite, clique sur “Nouvel Email” puis trouve l’icône SecureMailMerge dans la barre de menu.
Si tu as du mal à le trouver, consulte notre Étape 2 de notre guide général qui contient des instructions détaillées pour chaque plateforme et reviens ensuite à cette page.
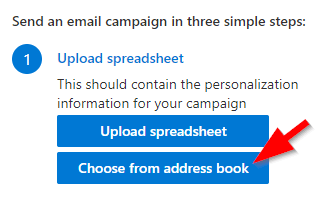
Une fois que le plugin est lancé, clique sur le bouton “Choisir dans le carnet d’adresses”.
Étape 2. Chargement de tes contacts du carnet d’adresses
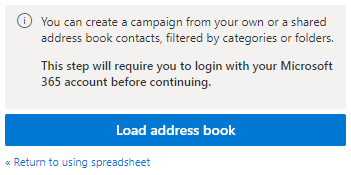
Cela te mettra en mode carnet d’adresses et te permettra de charger tes contacts depuis ton carnet d’adresses. Clique sur le bouton “Charger le carnet d’adresses”.
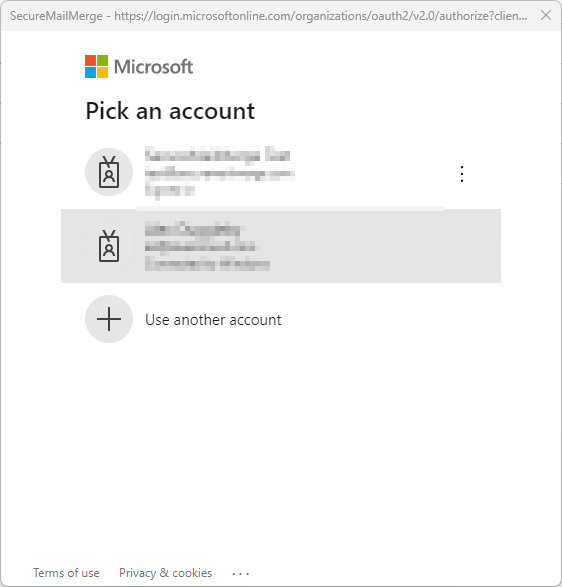
Cela ouvrira une nouvelle fenêtre et te demandera de t’authentifier avec ton compte Microsoft. C’est nécessaire car le plugin a besoin de lire les informations de Microsoft. Aucune de ces données n’est envoyée ailleurs, elles sont juste affichées pour toi dans le plugin.
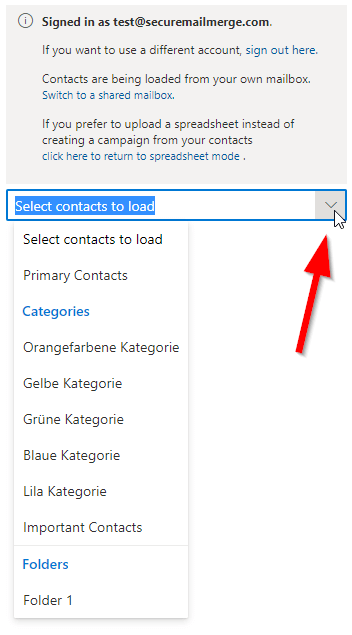
Une fois que tu t’es authentifié, la fenêtre se ferme et tu verras un menu déroulant te demandant de sélectionner quels contacts charger.
Tu trouveras l’option “Contacts principaux” qui chargera simplement tes contacts par défaut du carnet d’adresses. Mais si tu utilises des catégories ou des dossiers de contacts, tu les verras aussi et pourras les sélectionner pour charger uniquement les contacts correspondant à ces critères.
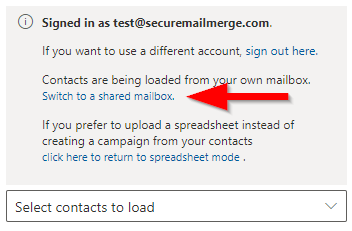
Remarque : Si tu souhaites charger un carnet d’adresses d’une autre boîte aux lettres à laquelle tu as accès, par exemple une boîte aux lettres partagée, clique sur le lien “Charger des contacts d’une autre boîte aux lettres” et entre l’adresse e-mail de la boîte aux lettres dont tu veux charger les contacts. Les catégories ne sont pas disponibles à partir des boîtes aux lettres partagées, mais sinon tout ce qui suit s’applique aussi aux contacts partagés.
Étape 3. Ajouter des contacts à ta campagne
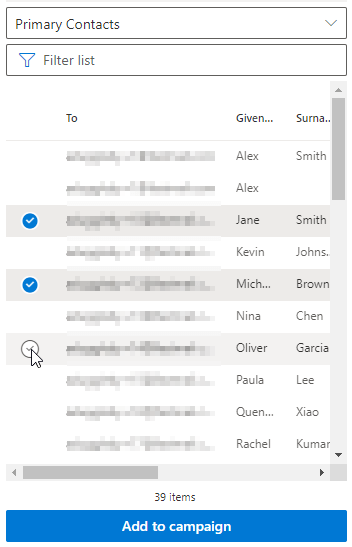
Dans la liste des contacts, tu peux sélectionner un, plusieurs ou tous les contacts en utilisant les cases à cocher rondes à gauche. Clique sur “Ajouter à la campagne” si tu veux les inclure dans ta campagne. Tu peux filtrer les contacts pour trouver les bons, changer de catégories et de dossiers comme tu le souhaites, les contacts que tu as ajoutés précédemment seront conservés.
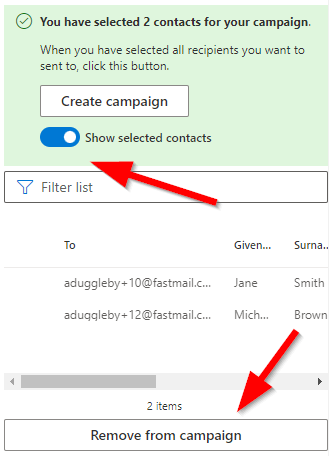
Si tu veux voir qui tu as déjà ajouté, active le bouton en bas. Tu peux retirer des contacts des listes en les sélectionnant d’abord puis en cliquant sur le bouton “Retirer de la campagne”.
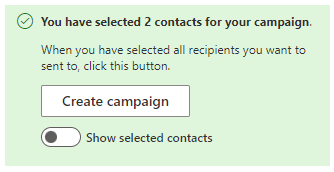
Quand tu es prêt à envoyer, clique sur le bouton “Créer la campagne” et tu seras ramené en mode d’édition de campagne avec tes contacts sélectionnés chargés dans le plugin.
Étape 4. Compose et envoie ta campagne
Ensuite, tu peux continuer à créer ton modèle d’email en utilisant les informations que tu as chargées depuis ton carnet d’adresses.
→ Clique ici pour notre guide sur la personnalisation de ton email.