Envoyer un publipostage avec des données de plusieurs à un
Au lieu d'envoyer des e-mails individuels, ce guide te montrera comment regrouper les données appartenant au même destinataire et leur envoyer un e-mail unique avec un tableau contenant toutes les informations.
Contents
- Disponible en tant que tutoriel vidéo
- Étape 1. Assure-toi que la colonne “À” dans ta feuille de calcul est identique pour toutes les lignes que tu veux regrouper.
- Étape 2. Démarre un publipostage et télécharge ton tableau
- Étape 3. Active le mode “plusieurs-à-un”
- Remarque spéciale : Combinaison des pièces jointes, CC et BCC à travers plusieurs lignes
- Exemple : Plusieurs pièces jointes par destinataire
- Étape 4. Envoie un email test puis envoie la campagne
Disponible en tant que tutoriel vidéo
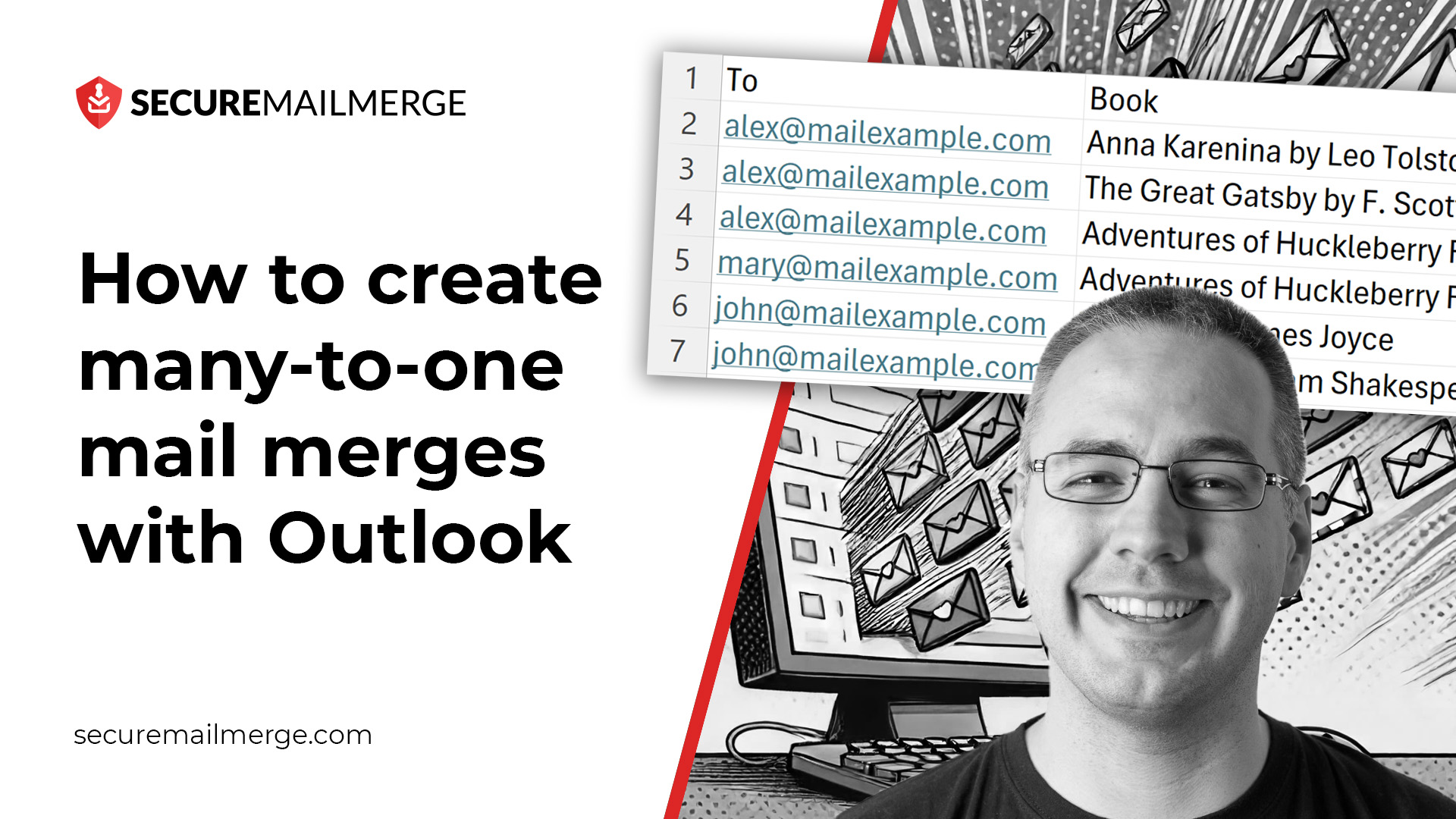
Étape 1. Assure-toi que la colonne “À” dans ta feuille de calcul est identique pour toutes les lignes que tu veux regrouper.
Ajoute une colonne à ta feuille de calcul appelée “Pièces jointes”. Ajoute les noms des fichiers dans la cellule pour chaque destinataire. Tu peux ajouter plusieurs fichiers en les séparant par un point-virgule.
Étape 2. Démarre un publipostage et télécharge ton tableau
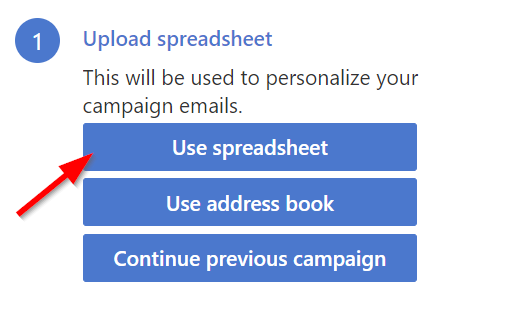
En supposant que tu as installé SecureMailMerge et que tu as démarré le plugin depuis le menu Apps, tu verras l’écran suivant. Clique sur le bouton “Télécharger le tableau” et sélectionne ton fichier de tableau depuis ton disque dur.
Étape 3. Active le mode “plusieurs-à-un”
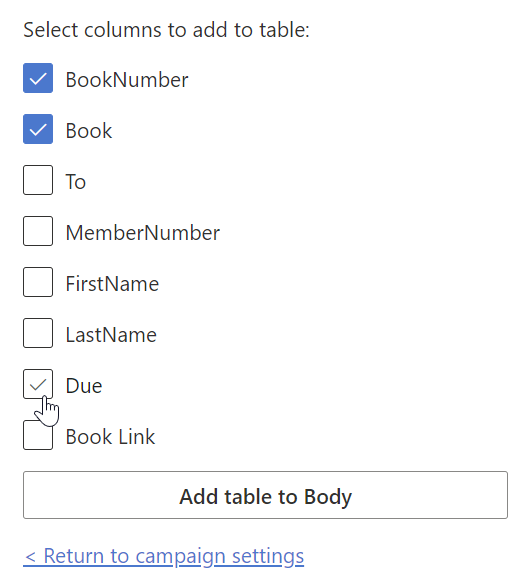
S’il y a plusieurs lignes dans ton tableau avec le même destinataire d’email, un message apparaîtra te demandant si tu souhaites envoyer un publipostage traditionnel ou un publipostage plusieurs-à-un.
En mode publipostage traditionnel, chaque ligne sera envoyée comme un email séparé. En mode plusieurs-à-un, toutes les lignes avec le même destinataire d’email seront regroupées et envoyées comme un seul email.
Passe en mode plusieurs-à-un et un bouton apparaîtra plus bas qui te permettra d’ajouter un tableau à ton publipostage.
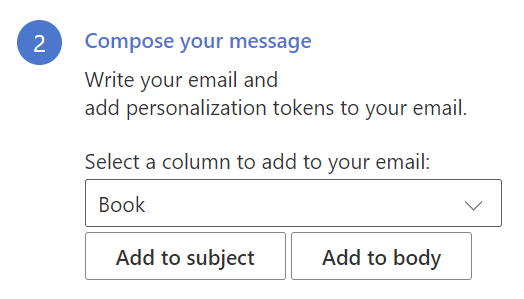
Si tu insères plutôt un jeton de personnalisation classique (en mode plusieurs-à-un) au lieu d’un tableau plusieurs-à-un, alors les valeurs de toutes les lignes seront insérées comme un long texte séparé par des virgules, sauf pour les colonnes spéciales “Pièces jointes”, “CC” et “BCC” qui seront combinées intelligemment (voir la section suivante).
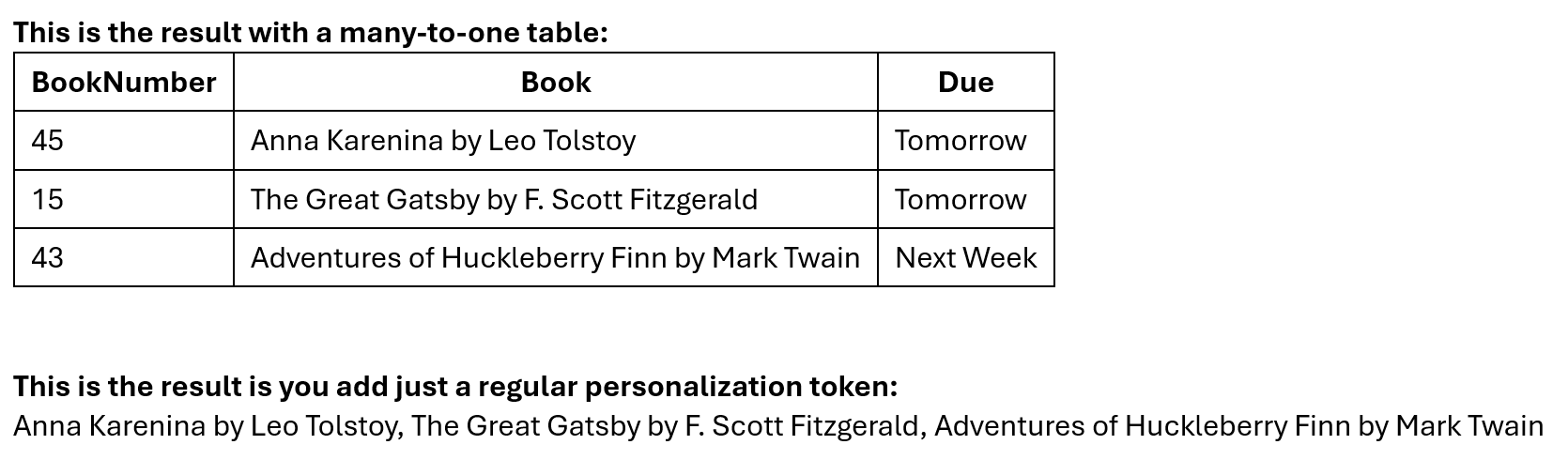
Remarque spéciale : Combinaison des pièces jointes, CC et BCC à travers plusieurs lignes
En utilisant le mode plusieurs-à-un, SecureMailMerge combine intelligemment certaines colonnes à travers toutes les lignes appartenant au même destinataire :
- Pièces jointes : Toutes les pièces jointes uniques de chaque ligne sont combinées en un seul email
- Destinataires CC : Tous les adresses email CC uniques sont fusionnées
- Destinataires BCC : Tous les adresses email BCC uniques sont fusionnées
Cela signifie que tu peux organiser ton tableau avec plusieurs lignes par destinataire, chacune contenant différentes pièces jointes ou destinataires CC/BCC, et SecureMailMerge les combinera automatiquement.
Exemple : Plusieurs pièces jointes par destinataire
| À | Pièces jointes | CC |
|--------------------|-----------------------|-----------------|
| [email protected] | contrat.pdf | [email protected] |
| [email protected] | facture.pdf | [email protected]|
| [email protected] | conditions.pdf | |Résultat : John reçoit un email avec les trois pièces jointes (contrat.pdf, facture.pdf, conditions.pdf) et les deux destinataires CC ([email protected], [email protected]).
Dédoublonnage automatique : Si la même pièce jointe ou adresse email apparaît dans plusieurs lignes, elle ne sera incluse qu’une seule fois dans l’email final.
Étape 4. Envoie un email test puis envoie la campagne
Tu peux ensuite procéder en envoyant un email test, pour vérifier que tes jetons de personnalisation fonctionnent comme prévu.
Note que la première ligne du tableau sera utilisée pour l’email test, donc tu ne verras les fonctionnalités plusieurs-à-un que si ce destinataire a plusieurs lignes assignées.
Quand tu es satisfait, tu peux envoyer la campagne à tous les destinataires.