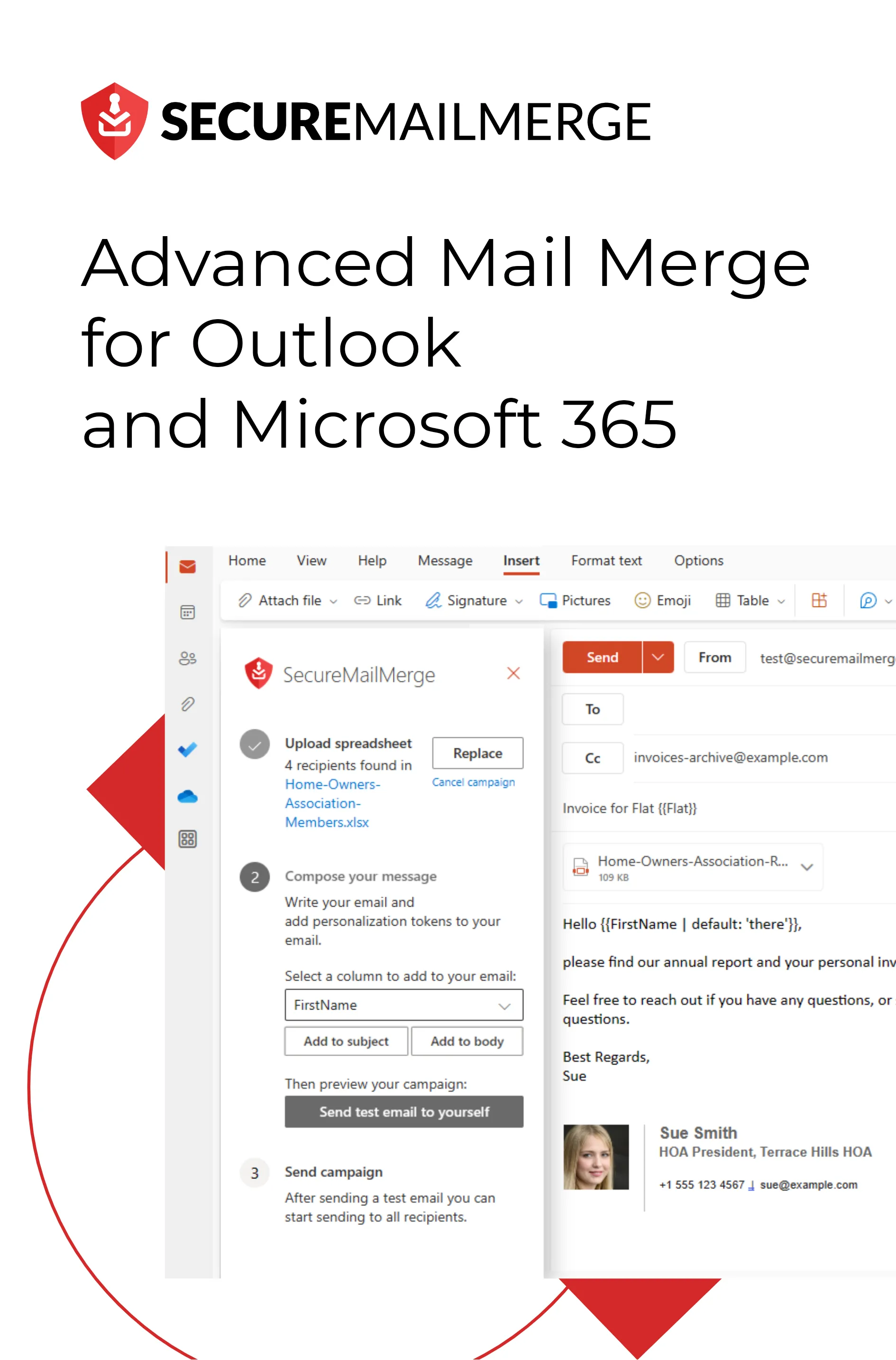Know how directly from the Microsoft 365 mail merge experts
Guide complet pour le chiffrement des e-mails dans Outlook : étape par étape
Avec les menaces cybernétiques devenant de plus en plus alarmantes et indétectées, il est crucial de prendre des mesures proactives pour protéger vos e-mails des regards indiscrets. C’est pourquoi nous avons créé ce guide complet sur le chiffrement des e-mails dans Outlook.
Des statistiques récentes montrent que plus de 90 % des cyberattaques commencent par des e-mails de phishing Ces attaques ciblent des individus et des entreprises, entraînant des violations de données, des pertes financières et des dommages irréparables à la réputation.
C’est là que le chiffrement des e-mails entre en jeu.
Imaginez-le comme une forteresse virtuelle pour vos e-mails, où seuls les destinataires autorisés peuvent accéder à vos messages confidentiels, les protégeant des hackers et des personnes non autorisées.
Le chiffrement des e-mails n’est pas juste une option ; c’est une nécessité.
Dans ce guide complet, nous allons dévoiler les secrets du chiffrement des e-mails dans Microsoft Outlook, étape par étape. De l’obtention d’une ID numérique, à la configuration de votre certificat d’e-mail, en passant par l’exploration du chiffrement entre Outlook et d’autres clients de messagerie, nous avons tout ce qu’il vous faut.
Alors commençons !
4 Raisons pour lesquelles vous devez avoir le chiffrement des e-mails avec Outlook
Avant de plonger dans les étapes pratiques, comprenons l’importance du chiffrement des e-mails et les avantages qu’il offre :
-
Protège les informations sensibles
Le chiffrement des e-mails garantit que seul le destinataire prévu peut accéder au contenu d’un e-mail. Cela empêche les personnes non autorisées d’intercepter ou de modifier le message, protégeant ainsi des données sensibles telles que des informations financières, des détails personnels ou des secrets commerciaux.
-
Conformité aux réglementations sur la vie privée
De nombreuses industries, y compris la santé et la finance, sont soumises à des réglementations strictes en matière de confidentialité. En mettant en œuvre le chiffrement des e-mails, vous pouvez garantir la conformité à ces réglementations, évitant ainsi des pénalités et des complications juridiques.
-
Réduit les attaques de spoofing et de phishing par e-mail
Le chiffrement ajoute une couche de sécurité supplémentaire qui aide à prévenir les attaques de spoofing et de phishing par e-mail. Même si un attaquant parvient à intercepter l’e-mail, le contenu chiffré reste illisible, contrecarrant ses intentions malveillantes.
-
Renforce la confiance et le professionnalisme
Chiffrer vos e-mails démontre un engagement envers la sécurité et le professionnalisme. Cela rassure les destinataires sur le fait que vous priorisez la confidentialité et l’intégrité de leurs informations, favorisant la confiance dans vos communications.
Maintenant que nous comprenons l’importance du chiffrement des e-mails, procédons à la configuration du chiffrement des e-mails dans Microsoft Outlook.
Comment obtenir une ID numérique pour le chiffrement des e-mails Outlook
Pour garantir le chiffrement de vos e-mails importants sur Outlook, la première étape consiste à acquérir une ID numérique, également appelée certificat d’e-mail.
Microsoft recommande des sources spécifiques où vous pouvez obtenir des ID numériques. Il est important de noter que ces ID vous permettent d’envoyer des messages Outlook sécurisés et offrent une protection pour des documents dans diverses autres applications, telles que Microsoft Access, Excel, Word, PowerPoint et OneNote.
Le processus d’obtention d’une ID numérique varie en fonction du service choisi.
Vous recevez généralement un fichier d’installation exécutable qui ajoute sans problème le certificat à votre système.
Voici quelques étapes pour en obtenir une :
- Ouvrez votre navigateur web et recherchez une autorité de certification (AC) de confiance qui délivre des ID numériques compatibles avec Outlook.
- Choisissez une AC et naviguez vers leur site web. Recherchez une section liée aux certificats d’e-mail ou à l’e-mail sécurisé.
- Suivez les instructions fournies par l’AC pour demander un certificat d’e-mail. Cela implique généralement de remplir un formulaire avec vos informations personnelles et de payer les frais applicables.
- Une fois votre demande approuvée, l’AC délivrera une ID numérique sous forme de fichier ou de carte à puce.
Chiffrement des e-mails pour Outlook – 5 étapes simples
Étape 1 : Configurez votre certificat numérique par e-mail
Pour utiliser le chiffrement des e-mails dans Outlook, vous devez configurer votre ID numérique / certificat e-mail. Un certificat numérique est un fichier qui confirme l’identité de l’expéditeur et permet une communication sécurisée.
Voici comment vous pouvez le configurer avec votre e-mail :
-
Allez dans l’onglet “Fichier” d’Outlook et cliquez sur “Options”.
-
Sélectionnez “Centre de gestion de la confidentialité” dans la fenêtre Options et cliquez sur le bouton “Paramètres du Centre de gestion de la confidentialité”.
-
Choisissez “Sécurité des e-mails” dans le menu de gauche de la fenêtre du Centre de gestion de la confidentialité.
-
Sous “E-mail chiffré”, cliquez sur le bouton “Paramètres”.
-
Sélectionnez “Importer/Exporter” dans la fenêtre des paramètres de sécurité et cliquez sur “Importer”.
-
Localisez le fichier de certificat numérique (.pfx ou .p12) sur votre ordinateur et cliquez sur “Ouvrir”.
-
Suivez les instructions à l’écran pour terminer le processus d’installation du certificat.
Étape 2 : Rédiger un e-mail chiffré
Une fois que vous avez installé le certificat numérique, vous pouvez rédiger un e-mail chiffré dans Outlook.
Voici comment :
-
Ouvrez Outlook et cliquez sur “Nouvel e-mail” pour créer un nouveau message.
-
Cliquez sur l’onglet “Options” en haut de la fenêtre du message.
-
Dans le groupe “Autorisation”, cliquez sur “Chiffrer”.
-
Rédigez votre e-mail comme d’habitude, en ajoutant l’adresse e-mail du destinataire et l’objet.
-
Joignez tous les fichiers que vous souhaitez envoyer de manière sécurisée.
-
Cliquez sur “Envoyer” pour livrer l’e-mail chiffré au destinataire.
Étape 3 : Déchiffrer un e-mail chiffré
Alors que vous apprenez à envoyer des e-mails chiffrés dans Outlook, il est également essentiel de savoir comment ouvrir l’e-mail chiffré dans Outlook.
Si vous recevez un e-mail chiffré dans Outlook, le déchiffrer pour lire le contenu est un processus simple :
-
Ouvrez l’e-mail chiffré dans votre boîte de réception Outlook.
-
Cliquez sur l’icône de pièce jointe ou le nom du fichier dans l’e-mail.
-
Il se peut que vous soyez invité à entrer le mot de passe de votre certificat numérique si vous en avez défini un.
-
Une fois l’e-mail déchiffré, vous pouvez lire et répondre comme vous le feriez avec n’importe quel autre e-mail.
Étape 4 : Gérer les certificats et les paramètres de confiance
Vous devez gérer vos paramètres de confiance si vous renouvelez ou changez votre CA.
Pour gérer les certificats et les paramètres de confiance dans Outlook, suivez ces étapes :
-
Allez dans l’onglet “Fichier” d’Outlook et cliquez sur “Options”.
-
Sélectionnez “Centre de gestion de la confidentialité” dans la fenêtre Options et cliquez sur le bouton “Paramètres du Centre de gestion de la confidentialité”.
-
Sélectionnez “Sécurité des e-mails” dans le menu de gauche de la fenêtre du Centre de gestion de la confidentialité.
-
Sous “E-mail chiffré”, vous trouverez des options pour gérer vos certificats et paramètres de confiance.
Voici quelques actions clés que vous pouvez entreprendre ici :
Voir les certificats :
Cliquez sur le bouton “Paramètres” pour accéder à la fenêtre des paramètres de sécurité. De là, vous pouvez voir et gérer vos certificats numériques installés, y compris l’importation ou l’exportation de certificats.
Modifier les paramètres de sécurité :
Vous pouvez modifier les paramètres par défaut pour le chiffrement et la signature numérique dans la fenêtre des paramètres de sécurité. Vous pouvez choisir l’algorithme de chiffrement, définir les dates d’expiration des certificats et configurer d’autres options liées au chiffrement.
Gérer les éditeurs de confiance :
Cliquez sur le bouton “Paramètres” à côté de “Signatures numériques automatiques” pour gérer les éditeurs de confiance. Ici, vous pouvez ajouter ou supprimer des éditeurs de confiance dont vous souhaitez faire confiance automatiquement aux messages signés numériquement.
Mettre à jour ou révoquer des certificats :
Si vous devez mettre à jour ou révoquer un certificat, vous pouvez le faire depuis la fenêtre des paramètres de sécurité. Sélectionnez le certificat que vous souhaitez mettre à jour ou annuler et suivez les instructions à l’écran.
Étape 5 : Vérifier le chiffrement des e-mails
Pour vous assurer que vos e-mails sortants sont chiffrés et que vos e-mails entrants sont correctement déchiffrés, il est essentiel de vérifier l’état du chiffrement.
Suivez ces étapes pour vérifier le chiffrement des e-mails dans Outlook :
-
Rédigez un nouvel e-mail et sélectionnez l’adresse e-mail du destinataire.
-
Dans l’onglet “Options”, cliquez sur “Autorisation” et choisissez “Chiffrer uniquement” ou “Ne pas transférer” (selon vos besoins).
-
Envoyez l’e-mail au destinataire.
Si le destinataire utilise un client de messagerie qui prend en charge le chiffrement et a son certificat numérique installé, il devrait recevoir l’e-mail au format chiffré.
Astuce
Pour vérifier le chiffrement d’un e-mail entrant, recherchez l’icône “Chiffré” ou le symbole de verrou dans l’en-tête ou la ligne d’objet de l’e-mail. Vous pouvez également ouvrir l’e-mail et vérifier l’avis “Ce message a été chiffré” en haut du corps du message.
Chiffrement des e-mails Microsoft Outlook et autres e-mails
Bien qu’Outlook offre des capacités de chiffrement intégrées, il est important de noter que le chiffrement des e-mails peut parfois dépendre du client.
Si vous vous inquiétez d’envoyer des e-mails chiffrés à différentes adresses ou fournisseurs de messagerie autres qu’Outlook, voici quelques scénarios à considérer :
-
Chiffrement entre utilisateurs d’Outlook
Le chiffrement des e-mails se fait sans problème lorsque l’expéditeur et le destinataire utilisent Outlook et possèdent des identifiants numériques valides.
-
Chiffrement avec d’autres clients de messagerie
Outlook prend en charge le chiffrement S/MIME, qui est largement compatible avec d’autres clients de messagerie prenant en charge S/MIME. Cependant, le client de messagerie du destinataire doit être configuré pour gérer les messages chiffrés.
-
Destinataires d’e-mails non chiffrés
Envoyez un e-mail chiffré à un destinataire qui n’a pas d’identifiant numérique ou dont le client de messagerie ne prend pas en charge le chiffrement. Il recevra une notification ou une pièce jointe lui permettant de récupérer le message chiffré en toute sécurité.
Créez des campagnes email avancées et sécurisées avec Secure MailMerge
Rationaliser le processus de l’envoi d’emails personnalisés avec des pièces jointes individuelles peut être une tâche difficile. Cependant, les utilisateurs de Microsoft Outlook 365 peuvent désormais utiliser une solution pratique.
Secure MailMerge est un plugin de publipostage dédié, explicitement conçu pour les utilisateurs d’Outlook, offrant une interface moderne et une gamme de fonctionnalités avancées qui simplifient la personnalisation et la gestion des emails.
Avec son processus de configuration convivial, ses options de personnalisation étendues, son formatage cohérent et sa sécurité haut de gamme, Secure MailMerge est devenu le choix privilégié pour des campagnes email simplifiées et personnalisées.
Installez Secure MailMerge gratuitement sur Microsoft et commencez votre parcours email avec des fonctionnalités avancées et une sécurité renforcée.
Tu as aimé cet article ?
Nous avons toute une bibliothèque d'articles utiles à lire.
Montre-moi la bibliothèque des articles Outlook.