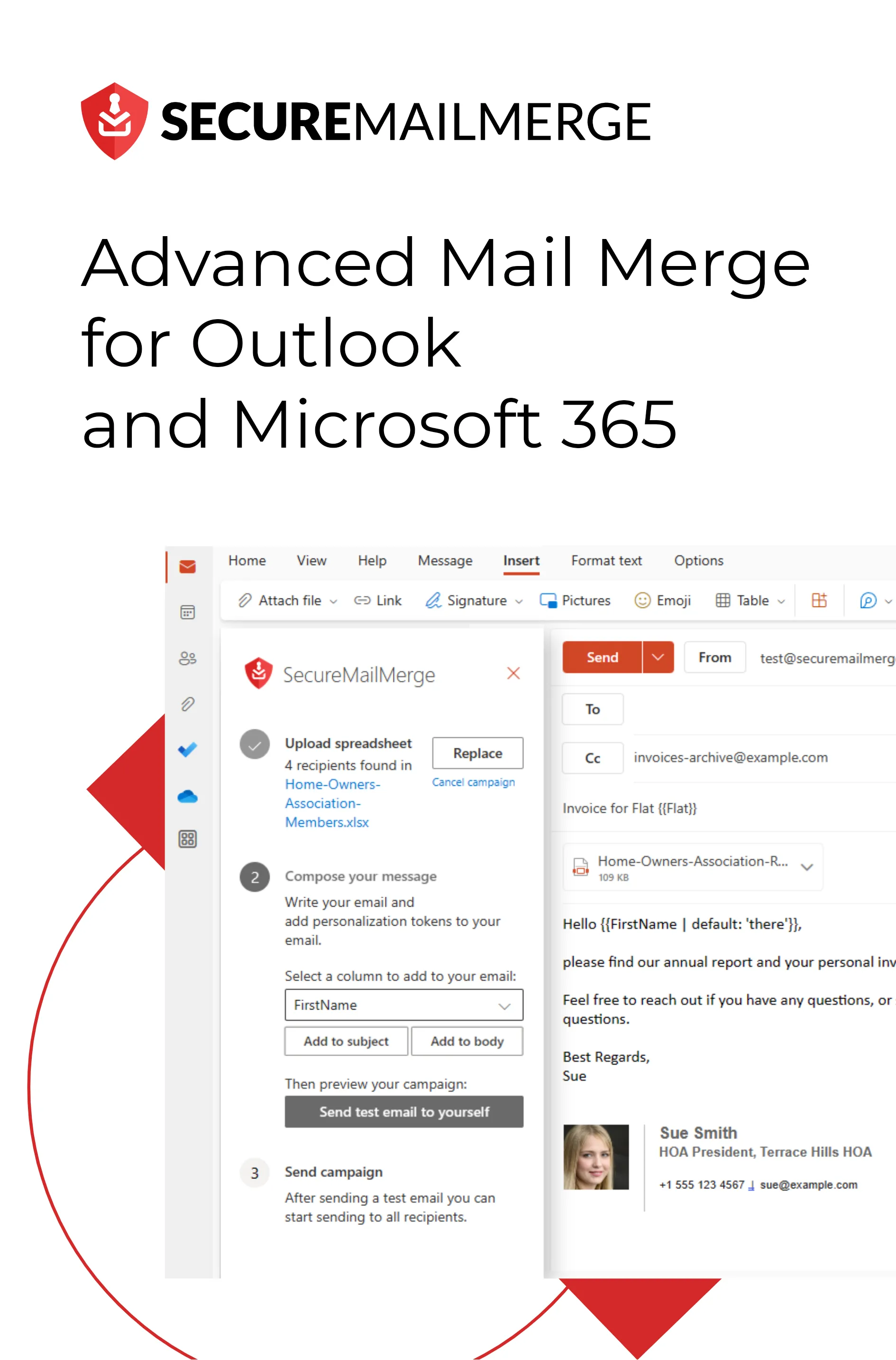Know how directly from the Microsoft 365 mail merge experts
Comment exporter des e-mails Outlook vers DOCX
Exporter des e-mails Outlook au format DOCX peut être délicat, surtout si vous le faites pour la première fois.
Mais en même temps, cela devient de plus en plus populaire parmi les marketeurs, les analystes et les stratèges numériques. C’est parce que différentes entreprises ont besoin des données dans différents formats pour des raisons de facilité, d’accessibilité, de présentation et d’organisation.
C’est ici qu’Outlook 365 exporte les e-mails au format DOCX peut vous aider à sauver la mise.
Il est intéressant de noter que le format DOCX, connu pour sa polyvalence et sa compatibilité avec Microsoft Word, possède un potentiel immense.
En fait, plus de 1 million d’entreprises dans le monde ont utilisé Microsoft Office en 2023, Word étant l’une de ses applications les plus appréciées.
Maintenant, imaginez exploiter ce pouvoir pour convertir vos e-mails Outlook en fichiers DOCX soigneusement formatés. Les possibilités deviennent illimitées.
Donc, que vous cherchiez à archiver des e-mails importants, à créer des rapports détaillés ou simplement à avoir un moyen plus accessible de partager le contenu des e-mails, ce guide sera votre clé pour débloquer le potentiel d’Outlook.
À la fin, vous connaîtrez les étapes pour exporter des e-mails Outlook au format DOCX et découvrirez des moyens d’accélérer le processus, vous rendant plus efficace et productif dans la communication numérique.
Alors, plongeons-y !
4 étapes pour exporter Outlook vers Docx
Exporter vos e-mails Outlook au format DOCX peut sembler intimidant, mais rassurez-vous, c’est un processus simple une fois que vous le décomposez en étapes gérables.
Voici les quatre étapes essentielles qui vous permettront de convertir le contenu de vos e-mails en documents Word en un rien de temps :
Étape 1 : Lancez Microsoft Outlook
Pour commencer, assurez-vous qu’une version mise à jour de Microsoft Outlook est en cours d’exécution sur votre système. Une fois qu’Outlook est lancé, vous êtes prêt à passer à l’étape suivante.
Étape 2 : Sélectionnez l’e-mail à exporter
Ensuite, vous devez décider quel e-mail vous souhaitez exporter. Cela peut être un e-mail unique ou un groupe d’e-mails. Pour l’instant, passons simplement par le processus d’exportation d’un e-mail Outlook vers Docx.
Étape 3 : Enregistrez les e-mails au format texte
Avant de convertir vos e-mails sélectionnés en format DOCX, ils doivent être enregistrés en tant que fichiers texte brut.
- Pour ce faire, allez dans le menu ‘Fichier’ en haut à gauche de votre fenêtre Outlook.
- De là, sélectionnez ‘Enregistrer sous.’
- Une boîte de dialogue apparaîtra, vous demandant de choisir l’emplacement où vous souhaitez enregistrer vos e-mails. Vous pouvez sélectionner un dossier spécifique à cet effet.
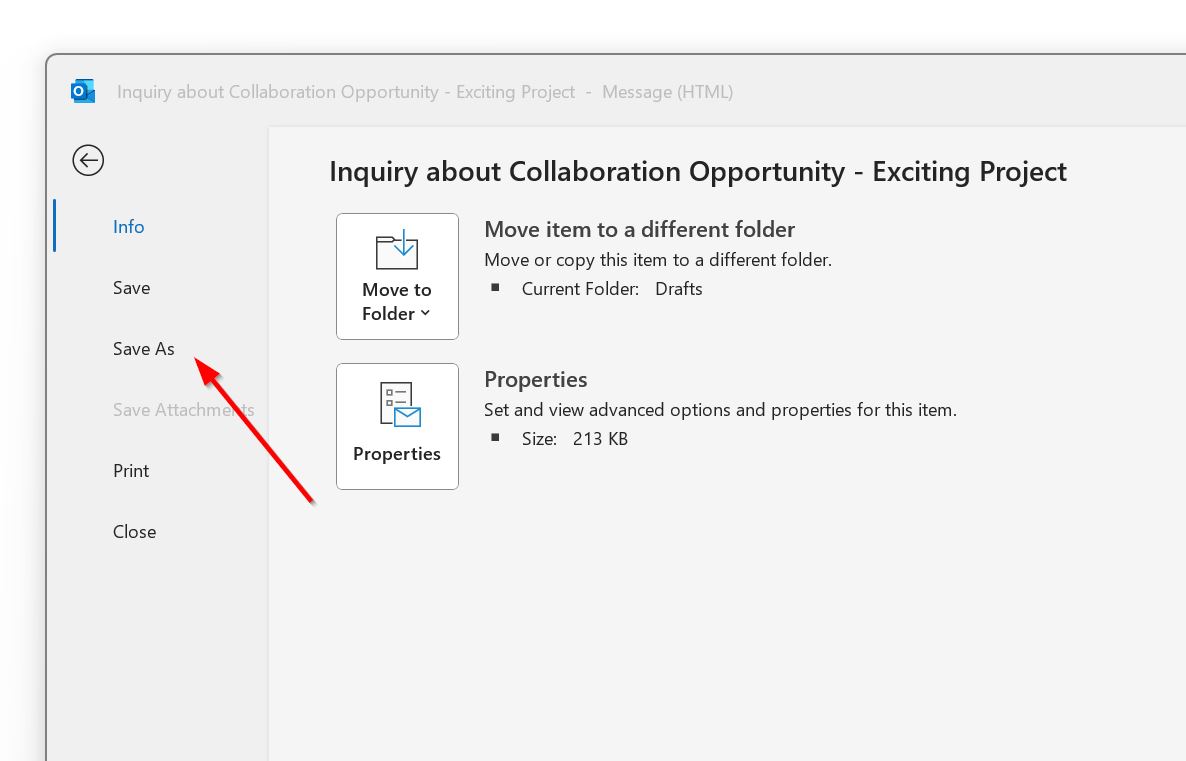
Une fois que vous avez désigné l’emplacement d’enregistrement, choisissez ‘Texte uniquement’ comme type de fichier. Cette action enregistrera vos e-mails sélectionnés au format .txt. Ne vous inquiétez pas s’ils apparaissent comme du texte brut à ce stade ; nous ajouterons du style et du formatage à l’étape suivante.
Étape 4 : Convertir les fichiers texte en DOCX
Avec vos e-mails maintenant enregistrés en tant que fichiers texte brut, il est temps de les transformer en format DOCX familier et polyvalent.
Pour cette étape, vous pouvez utiliser Microsoft Word, idéal pour gérer les fichiers de documents Word. Ouvrez les fichiers texte enregistrés avec Microsoft Word et procédez à la mise en forme du contenu selon vos préférences. Vous pouvez ajouter du style, des en-têtes, des pieds de page, des images et d’autres éléments.
Une fois que vos e-mails sont stylés à votre satisfaction, enregistrez le document au format DOCX. Pour ce faire, allez dans le menu ‘Fichier’ dans Microsoft Word, sélectionnez ‘Enregistrer sous’ et choisissez ‘Document Word’ (.docx) comme format de fichier.
Comment exporter plusieurs e-mails d’Outlook vers Word
Bien que l’exportation d’un seul e-mail vers Word soit simple, la tâche devient plus efficace et fait gagner du temps lorsqu’il s’agit d’exporter plusieurs e-mails simultanément.
Voici quelques stratégies pour vous aider à gérer ce scénario plus complexe :
Étape 1 : Créer un nouveau dossier
Si vous traitez un lot d’e-mails, la première étape pour faciliter l’exportation de plusieurs e-mails est de créer un nouveau dossier dans votre compte Outlook. Ce dossier sera un conteneur temporaire pour les e-mails que vous souhaitez exporter vers Word.
-
Dans votre Outlook, allez à l’onglet ‘Accueil’, puis cliquez sur ‘Nouveau dossier’.
-
Donnez au dossier un nom pertinent pour vous aider à identifier son contenu.
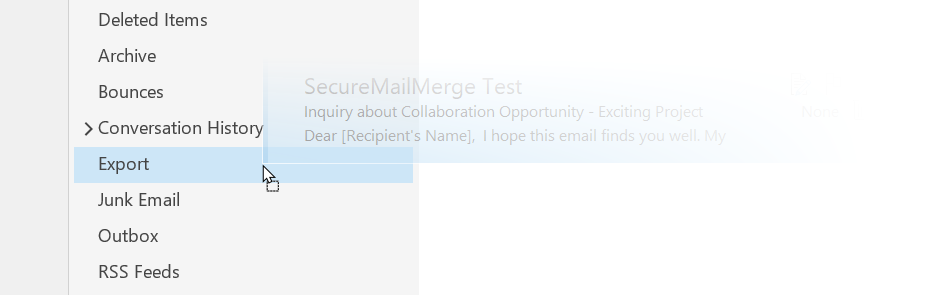
-
Maintenant, déplacez les e-mails que vous souhaitez exporter vers ce dossier nouvellement créé en les convertissant en fichiers ‘texte uniquement’ de la même manière que l’étape 3 dans la section ci-dessus :
Exporter l’e-mail en texte :
- Ouvrez l’e-mail spécifique que vous souhaitez exporter.
- Allez dans le menu ‘Fichier’.
- Choisissez ‘Enregistrer sous’.
Enregistrer en tant que texte brut
- Une boîte de dialogue apparaîtra, vous offrant plusieurs options.
- Dans le champ ‘Type de fichier’, sélectionnez ‘Texte uniquement’.
- Sélectionnez le dossier que vous venez de créer.
- Ensuite, cliquez sur ‘Enregistrer’.
Une fois vos e-mails organisés dans ce dossier, vous pouvez les exporter vers Word. Cette méthode simplifie le processus de sélection, car vous pouvez exporter simultanément tous les e-mails du dossier.
Pour convertir tous les fichiers texte d’e-mail dans le dossier en Docx d’un coup :
- Ouvrez votre dossier et sélectionnez tous les e-mails.
- Faites un clic droit sur votre sélection.
- Dans le menu contextuel, sélectionnez ‘Ouvrir avec’.
- Sélectionnez Word dans le menu déroulant. La liste complète des e-mails dans ce dossier sera convertie en un fichier Word que vous pouvez enregistrer sur votre appareil en cliquant sur ‘Enregistrer sous’.
Bonus : Utiliser les règles Outlook pour automatiser l’exportation
Outlook offre une fonctionnalité puissante appelée ‘Règles’, qui vous permet d’automatiser des actions sur les e-mails entrants et sortants. Vous pouvez tirer parti de cette fonctionnalité pour simplifier la sélection et l’exportation de plusieurs e-mails.
Astuce : Apprenez comment configurer des règles et regardez un tutoriel de Microsoft.
- Ouvrez Outlook et allez à l’onglet ‘Fichier’.
- Sélectionnez ‘Gérer les règles et alertes’.
- Cliquez sur ‘Nouvelle règle’ pour créer une règle personnalisée.
- Suivez les instructions pour définir des conditions qui correspondent aux e-mails que vous souhaitez exporter. Par exemple, spécifiez l’expéditeur, le sujet ou les critères de contenu.
- À l’étape suivante, choisissez ‘Déplacer une copie vers le dossier spécifié’ comme action.
- Sélectionnez le dossier que vous avez créé dans la méthode 1 comme destination.
- Terminez le processus de création de la règle et enregistrez-la.
Avec cette règle en place, Outlook déplacera automatiquement les e-mails spécifiés vers votre dossier désigné sous forme de texte. Vous pouvez ensuite procéder à l’exportation de ces e-mails vers Word de manière plus organisée et automatisée.
Comment exporter des e-mails d’Excel vers Outlook – Automatiser l’envoi et le stockage
Il arrive que vous vous retrouviez dans une situation où vous avez un contenu d’e-mail important stocké dans une feuille de calcul Excel qui doit être intégré dans votre compte Outlook avant d’être exporté vers Word au format DOCX.
Ou vous pourriez utiliser Excel comme votre méthode principale de gestion des e-mails et préférer avoir les chaînes de réponses stockées en Docx.
Si vous souhaitez automatiser cela, voici un guide simple pour vous aider à combler le fossé entre Excel, Word et Outlook avec SecureMailMerge:
1. Installer le plugin SecureMailMerge
Commencez par installer le plugin SecureMailMerge pour Outlook. Ce plugin est un ajout précieux qui améliore vos capacités d’e-mail.
2. Lancer Outlook et créer un nouvel e-mail
Après avoir installé le plugin, lancez Microsoft Outlook et créez un nouvel e-mail comme vous le feriez normalement.
3. Accéder au plugin SecureMailMerge
Recherchez le plugin SecureMailMerge dans le ruban Outlook. Cliquez dessus pour initier le processus de configuration.
4. Ajouter votre liste d’e-mails
Importez votre liste d’e-mails depuis Excel ou tout autre format avec des champs et du contenu personnalisés. SecureMailMerge configurera intelligemment ces données pour vous, simplifiant ainsi le processus.
5. Personnaliser le contenu de l’e-mail
Personnalisez le contenu de votre e-mail en utilisant des champs dynamiques. Ajoutez des informations personnalisées entre des accolades doubles {{ }} et faites référence aux noms de cellules ou aux commandes pour rendre vos e-mails uniques.
6. Fonctionnalités avancées
Profitez de fonctionnalités supplémentaires comme la configuration d’e-mails différés pour des dates spécifiques, l’ajout de signatures d’e-mail et la planification de rendez-vous automatisés. SecureMailMerge intègre ces fonctionnalités de manière transparente dans Outlook.
Une fois le processus d’e-mail automatisé configuré, SecureMailMerge gère efficacement l’envoi des e-mails en fonction de votre calendrier et de votre liste de destinataires spécifiés.
Ensuite, vous pouvez sélectionner et spécifier vos multiples chaînes d’e-mails et les stocker sous forme de texte dans un dossier après les avoir converties en Docx.
Mot final
Exporter des e-mails Outlook au format DOCX est une compétence précieuse pour quiconque dépend de la communication par e-mail. Cette capacité rend l’archivage et le partage des e-mails plus pratiques et ouvre la voie à une personnalisation et une organisation supplémentaires.
En suivant les étapes décrites dans ce guide, vous pouvez transformer sans effort vos e-mails Outlook en documents DOCX polyvalents prêts pour de nombreuses applications.
Cependant, pour dynamiser vos capacités d’e-mail et améliorer votre expérience avec Microsoft Outlook, vous aurez besoin de SecureMailMerge. Cet add-in riche en fonctionnalités élève votre jeu d’e-mail à un niveau supérieur avec ses offres impressionnantes :
- Options d’envoi flexibles : Profitez de la liberté d’envoyer des e-mails à partir de divers formats de feuille de calcul ou directement depuis votre carnet d’adresses, rendant la personnalisation facile.
- Pas de limitations de taille : Dites adieu aux restrictions de taille des e-mails, vous permettant d’envoyer des messages et des pièces jointes de n’importe quelle taille, répondant à vos besoins professionnels sans contraintes.
- Pièces jointes individualisées : Joignez des fichiers personnalisés pour chaque destinataire sans effort, rationalisant votre communication.
- Fusion de courrier simple : L’interface élégante et contemporaine d’Outlook garantit une expérience de fusion de courrier fluide et efficace.
Essayez SecureMailMerge gratuitement pour élever votre productivité, améliorer votre délivrabilité d’e-mail et renforcer vos efforts de marketing par e-mail !
Tu as aimé cet article ?
Nous avons toute une bibliothèque d'articles utiles à lire.
Montre-moi la bibliothèque des articles Outlook.