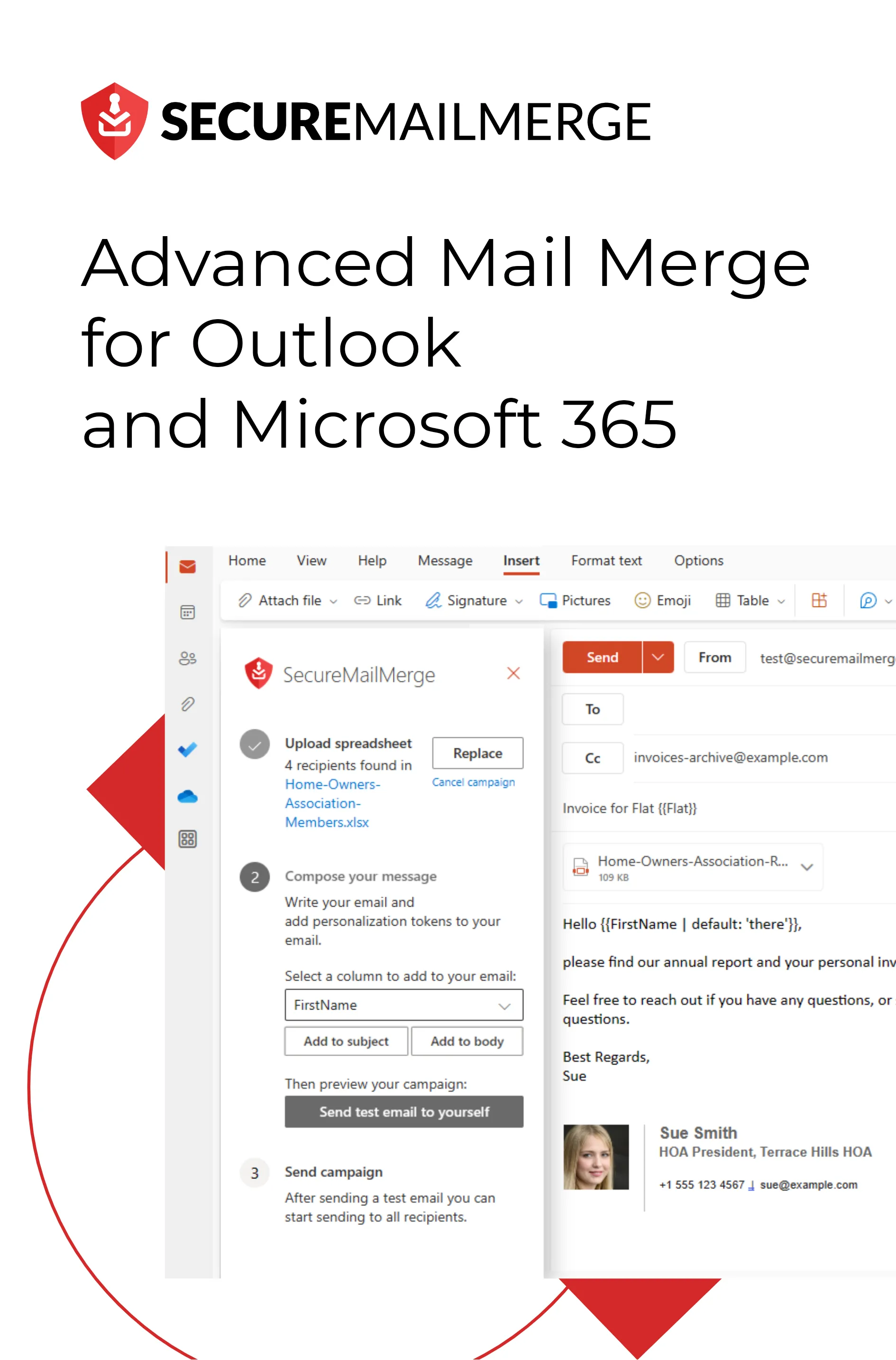Know how directly from the Microsoft 365 mail merge experts
Comment trouver et supprimer des contacts en double dans Outlook ?
Si vous vous êtes déjà retrouvé à faire défiler vos contacts, pour tomber sur la présence déroutante de doublons, vous n’êtes pas seul.
Imaginez que vous êtes en train de rédiger un e-mail à un collègue lorsque vous remarquez plusieurs entrées pour le même contact, ce qui provoque une brève pause dans votre partie la plus productive de la tâche.
Frustrant, n’est-ce pas ?
Voici le hic, une personne moyenne envoie 24,7 e-mails par jour. Maintenant, imaginez le nombre de contacts que vous pouvez perturber dans cette situation !
En tant que professionnel, une part significative de votre précieuse semaine de travail pourrait s’échapper à cause du dilemme des doublons. Ou pire encore, votre cher client ne reçoit pas du tout vos e-mails spéciaux ou les reçoit deux fois et s’agace.
Mais ne vous inquiétez pas, dans cet article, nous allons dévoiler les secrets qui se cachent dans Outlook, vous guidant à travers le processus d’identification et d’élimination de ces doublons ennuyeux.
Donc, attachez votre ceinture et plongez-vous dedans !
7 Raisons pour lesquelles Outlook crée des contacts en double
Dans la gestion des contacts d’Outlook, le problème déroutant des contacts en double peut souvent être attribué à de nombreuses raisons. Comprendre les causes profondes est crucial pour atténuer efficacement cette duplicité numérique.
Voici 7 raisons clés pour lesquelles des contacts en double peuvent infiltrer votre carnet d’adresses :
1. Erreurs de synchronisation
L’un des principaux coupables derrière les contacts en double réside dans les erreurs de synchronisation. Lorsque vous synchronisez Outlook avec un autre appareil ou une autre application, les informations de contact sont mises à jour.
Cependant, si ces appareils utilisent différents champs de synchronisation lors de la création de contacts, le résultat peut être la recréation involontaire de contacts existants pendant la synchronisation. Ce désalignement dans les mécanismes de synchronisation peut donner lieu à un enchevêtrement d’entrées dupliquées.
2. Utilisation de plusieurs comptes
Bien que posséder plusieurs comptes de messagerie dans Outlook puisse être une stratégie organisationnelle pratique, cela peut également être un terreau fertile pour les contacts en double s’ils ne sont pas configurés correctement. Lorsque les éléments Outlook sont dupliqués en raison d’une mauvaise configuration de plusieurs comptes, l’efficacité prévue peut rapidement se transformer en un carnet d’adresses encombré.
3. Importation de contacts ou fusion de fichiers PST
La fonction d’importation/exportation intégrée dans Outlook offre un moyen pratique de transférer des données. Cependant, si l’option “Autoriser la création de doublons” n’est pas désactivée pendant ce processus, préparez-vous à l’arrivée indésirable de contacts en double.
Importer des contacts ou fusionner des fichiers PST sans diligence peut involontairement remplir votre carnet d’adresses avec des entrées redondantes.
4. Ajout incorrect de données de contact supplémentaires
L’erreur humaine joue souvent un rôle dans l’histoire de la duplication.
Lors de l’ajout de nouvelles adresses e-mail ou de numéros de téléphone à un contact existant, le système peut enregistrer ces informations comme une entrée entièrement nouvelle, entraînant une duplication. Ce scénario souligne l’importance de pratiques de saisie de données méticuleuses pour maintenir l’intégrité de votre liste de contacts.
5. Création d’un contact en faisant glisser un e-mail
La commodité de faire glisser un e-mail vers le dossier Contacts dans Outlook s’accompagne de son propre ensemble de défis. Lorsque cette méthode est utilisée, une nouvelle entrée apparaît dans le carnet d’adresses.
Si l’e-mail, cependant, a été envoyé depuis une adresse supplémentaire de l’un des correspondants, le contact est dupliqué. Cela souligne la nécessité d’une approche nuancée lors de l’utilisation de tels raccourcis pour créer des contacts.
6. Changements dans le format des informations de contact
Un changement dans le format ou la structure des informations de contact, en particulier lors de la synchronisation, peut entraîner la création d’entrées en double. Un formatage incohérent entre les appareils ou les applications peut amener Outlook à interpréter le même contact différemment, entraînant des duplications.
7. Fusion de contacts incomplète
Lors de la fusion de contacts, des processus de fusion incomplets ou erronés peuvent contribuer au phénomène de duplication. Si le processus de fusion ne parvient pas à concilier toutes les informations de contact pertinentes avec précision, cela peut entraîner la création d’entrées en double.
Comment empêcher Outlook de créer des contacts en double
Maintenant que vous avez habilement purgé votre Outlook des contacts en double, renforçons votre forteresse numérique contre de futures infiltrations. La clé pour maintenir un carnet d’adresses organisé réside dans le détecteur automatique de contacts en double d’Outlook.
Suivez ces étapes simples pour éviter la création de doublons en premier lieu :
1. Accédez à l’onglet Fichier
Ouvrez Outlook et cliquez sur l’onglet “Fichier” situé dans le coin supérieur gauche de l’écran. Cela vous mènera au menu Fichier d’Outlook.
2. Accédez aux Options
Dans le menu Fichier, sélectionnez “Options” situé en bas de la liste. Cela ouvrira la fenêtre des Options d’Outlook, où vous pourrez personnaliser divers paramètres.
3. Choisissez Personnes
Dans la fenêtre des Options d’Outlook, trouvez et cliquez sur l’onglet “Personnes” sur le côté gauche. Cette section contient des paramètres liés à la gestion de vos contacts.
4. Activez le Détecteur de Contacts en Double
Sous la section “Noms et classement”, recherchez l’option qui dit “Vérifier les contacts en double lors de l’enregistrement de nouveaux contacts.” Cochez la case à côté de cette option pour activer le détecteur automatique de contacts en double.
5. Appliquez les Modifications
Après avoir coché la case, cliquez sur “OK” en bas de la fenêtre des Options d’Outlook pour appliquer les modifications que vous avez apportées.
Et voilà !
À l’avenir, chaque fois que vous ajouterez un nouveau contact avec un nom similaire à un existant ou une adresse e-mail identique, Outlook déclenchera rapidement l’alarme. Il suggérera de fusionner les contacts, vous épargnant ainsi le mal de tête de devoir gérer des doublons plus tard.
Cette approche proactive garantit que votre liste de contacts reste un dépôt bien organisé, exempt de l’encombrement des entrées répétitives.
Comment trouver des contacts en double sur Outlook ?
Maintenant que vous savez comment l’éviter. Mais pouvez-vous vraiment être sûr qu’il n’y a pas de contacts en double dans votre liste ?
Voici un guide étape par étape sur la façon de découvrir et d’évaluer les contacts en double en utilisant les fonctionnalités avancées d’Outlook :
1. Lancez le rapport des éléments en double d’Outlook
Commencez par lancer l’utilitaire Rapport des éléments en double d’Outlook. Une fois l’utilitaire actif, cliquez sur “Configurer…” pour initier le processus de recherche de contacts en double.
2. Sélectionnez les dossiers à examiner
Dans le menu de configuration, sélectionnez soigneusement les dossiers que vous souhaitez inspecter pour les contacts en double. Cette étape vous permet de cibler les zones spécifiques de votre Outlook où la duplicité pourrait se cacher.
3. Configurez l’utilitaire
Configurez l’utilitaire selon vos préférences. Si vous souhaitez vérifier chaque dossier sélectionné pour les doublons en son sein, évitez d’activer l’option “Rechercher des doublons dans les dossiers”. Cela garantit un examen ciblé au sein de chaque dossier désigné.
4. Spécifiez la période (facultatif)
Optionnellement, définissez la période pour laquelle vous souhaitez comparer les contacts. Cette fonctionnalité vous permet de restreindre la recherche à une période spécifique, facilitant ainsi l’identification ciblée des entrées en double.
5. Choisissez les unités pour la taille des doublons
Spécifiez les unités dans lesquelles vous souhaitez voir la taille des doublons. Cette personnalisation garantit que le rapport correspond à vos préférences et fournit des informations dans un format compréhensible.
6. Champs personnalisés pour la comparaison (facultatif)
Dans l’onglet Contacts, vous avez la possibilité de spécifier des champs personnalisés pour comparer et identifier les doublons en fonction de certains critères. Cette fonctionnalité avancée ajoute une couche de précision au processus d’identification des contacts en double.
7. Exécutez l’utilitaire
Avec vos configurations en place, cliquez sur le bouton “Exécuter”. L’utilitaire analysera rapidement les dossiers sélectionnés, présentant un rapport détaillé sur les contacts en double. Vous pouvez enregistrer ce rapport au format CSV ou le copier pour l’intégrer dans d’autres documents comme Word, Excel, Google Sheets ou Google Docs.
Version avancée du détecteur automatique de doublons de contacts Outlook
Pour une approche plus dynamique, envisagez la version avancée du détecteur automatique de doublons de contacts Outlook. Cette version non seulement identifie les doublons mais les marque également avec des champs spécifiques tout en les laissant à leurs emplacements d’origine.
Le processus initial est le même :
Lancez l’utilitaire et cliquez sur “Configurer…” pour sélectionner les dossiers que vous souhaitez examiner à la recherche de doublons. > Cochez la case “Utiliser des champs personnalisés pour comparer” et sélectionnez les champs dans l’onglet Champs à comparer. Cette étape affine le processus de comparaison en fonction de critères spécifiques.
1. Attribuer des catégories ou des drapeaux
Dans l’onglet Général, entrez les noms des catégories que vous souhaitez attribuer aux doublons. Alternativement, vous pouvez marquer les doublons avec un drapeau pour une identification facile.
2. Comparaison de dossiers (Optionnel)
Choisissez de rechercher des doublons séparément dans chaque dossier ou de comparer les contacts dans tous les dossiers simultanément en cochant l’option “Rechercher des doublons dans les dossiers”.
3. Exécuter l’utilitaire et enregistrer les résultats
Exécutez l’utilitaire, et si nécessaire, enregistrez le rapport des résultats de recherche. Cette version avancée améliore votre capacité à gérer les doublons en les catégorisant ou en les marquant, simplifiant ainsi l’organisation de vos contacts.
2 façons de supprimer des contacts en double dans Outlook
Une fois que vous avez identifié et séparé le nombre de doublons que vous avez, il est temps de supprimer les contacts en double dans Outlook !
Cela peut être fait de 2 manières différentes et nous allons les parcourir toutes étape par étape.
Ces méthodes offrent un éventail de solutions pour traiter les contacts en double dans Outlook, offrant flexibilité en fonction de vos préférences et de l’ampleur de la duplication à laquelle vous faites face. Choisissez la méthode qui convient à vos besoins et profitez d’une liste de contacts organisée et sans encombrement dans Outlook !
1. Supprimer manuellement plusieurs contacts un par un
Étape 1 : Accéder à la vue Contacts
Cliquez sur l’icône ‘Contacts’ dans Outlook pour accéder à vos contacts.
Étape 2 : Choisir la vue Téléphone
Dans le groupe ‘Vue actuelle’ sur le Ruban, sélectionnez la vue Téléphone pour un balayage plus facile de vos contacts.
Étape 3 : Sélectionner et supprimer les doublons
Maintenez la touche Ctrl enfoncée et cliquez sur chaque contact que vous souhaitez supprimer. Une fois tous les doublons sélectionnés, appuyez sur Supprimer ou Ctrl+D pour les retirer.
2. Trouver et supprimer des contacts en double en grande quantité
Étape 1 : Créer un nouveau dossier de contacts
Cliquez avec le bouton droit sur votre dossier de Contacts actuel et sélectionnez “Nouveau dossier”. Nommez-le, par exemple, “Doublons”.
Étape 2 : Déplacer les contacts vers le nouveau dossier
Appuyez sur Ctrl+A pour sélectionner tous les contacts, puis déplacez-les vers le nouveau dossier “Doublons” (Ctrl+Shift+V pour la boîte de dialogue Déplacer vers le dossier).
Étape 3 : Exporter les contacts vers un fichier .csv
Utilisez l’assistant Importer et Exporter pour exporter les contacts du dossier “Doublons”, en choisissant de les enregistrer en tant que fichier .csv.
Étape 4 : Importer les contacts depuis le fichier CSV
Exécutez à nouveau l’assistant, en sélectionnant “Importer depuis un autre programme ou fichier”, et importez le fichier .csv dans un nouveau dossier de Contacts, en veillant à ne pas importer d’éléments en double.
Étape 5 : Fusionner les contacts dédupliqués
Copiez les contacts du dossier “Doublons” dans votre dossier principal de Contacts, en choisissant de mettre à jour les informations pour les doublons.
Étape 6 : Réviser et supprimer
Examinez et faites des choix pour chaque doublon rencontré lors du déplacement. Après traitement, vous pouvez supprimer le dossier “Doublons”.
Échappez à la lutte contre les contacts dupliqués dans Outlook avec SecureMailMerge !
SecureMailMerge, un puissant plugin conçu uniquement pour Outlook, peut vous aider à échapper à la lutte pour gérer les contacts afin d’envoyer des e-mails automatisés à chaque fois pour des campagnes par e-mail dans Outlook. Il comble le vide en offrant une gamme de fonctionnalités essentielles cruciales pour automatiser les e-mails et récupérer votre liste de contacts directement à partir des feuilles de calcul où vous les stockez !
Explorons certaines de ces fonctionnalités en détail :
-
Options de destinataires multiples
Que vos contacts soient stockés dans Excel, CSV, TXT, Numbers, tables HTML, ou plus, ce plugin se connecte sans effort, vous permettant d’atteindre votre public avec aisance. Destinataires individuels, groupes ou listes de distribution – le choix vous appartient.
-
Liberté de personnaliser et d’évoluer
Libérez-vous des limitations alors que le plugin gère divers types de contenu d’e-mail sans effort. Envoyez des pièces jointes personnalisées, créez des messages complexes, intégrez des vidéos ou présentez plusieurs images et PDF – les possibilités sont infinies.
-
Chiffrement de bout en bout
SecureMailMerge intègre le chiffrement des e-mails de bout en bout dans son arsenal. Il garantit que les informations sensibles dans vos e-mails automatisés restent confidentielles. Il respecte les réglementations sur la protection des données et réaffirme son engagement à protéger vos communications numériques.
Téléchargez le plugin gratuitement sur App Source et adoptez l’avenir de la gestion des e-mails avec une productivité maximale !
Tu as aimé cet article ?
Nous avons toute une bibliothèque d'articles utiles à lire.
Montre-moi la bibliothèque des articles Outlook.