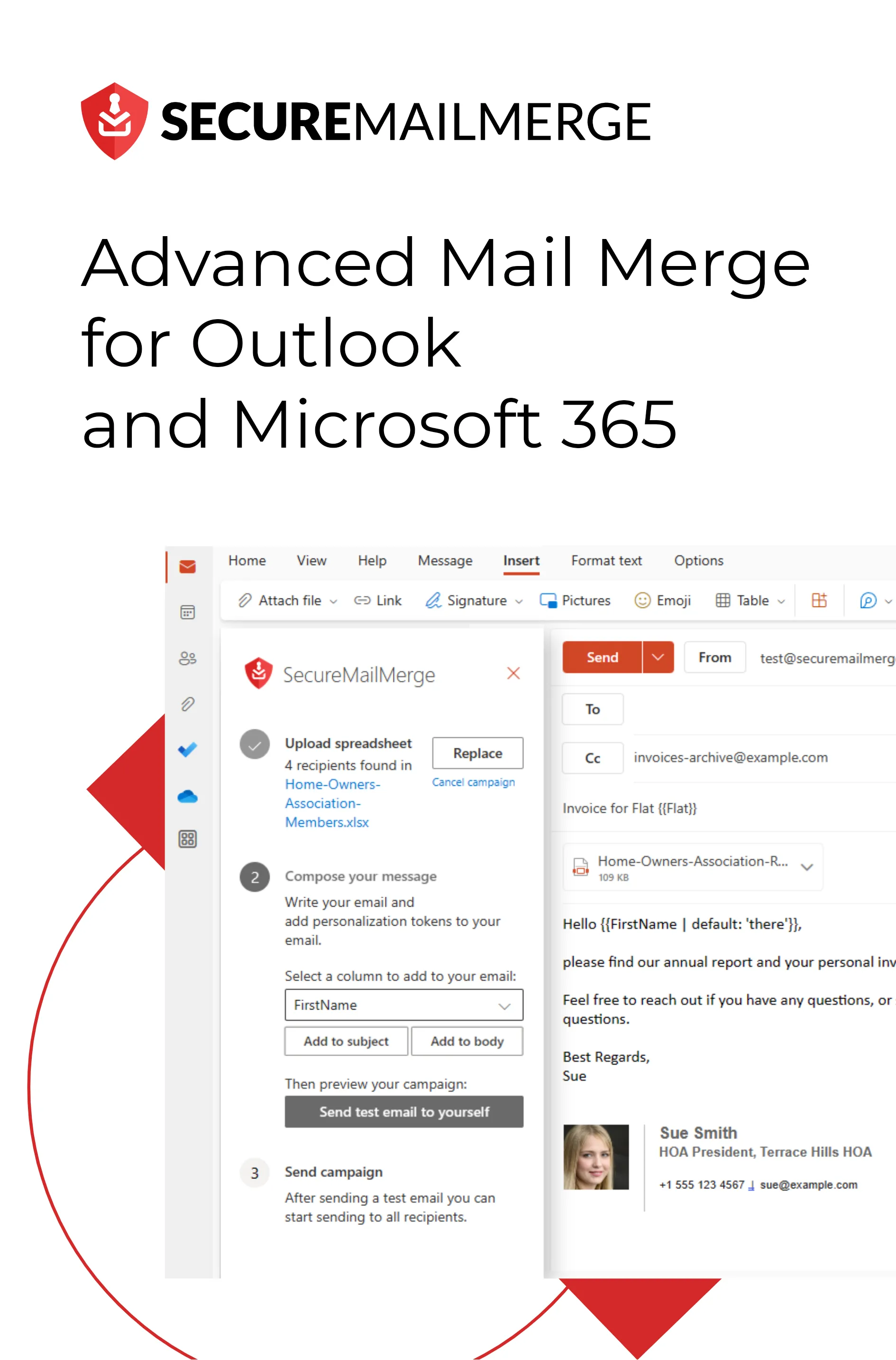Know how directly from the Microsoft 365 mail merge experts
Comment intégrer Microsoft Teams avec Outlook Mail ?
Les dynamiques modernes du lieu de travail dépendent de l’intégration transparente des outils de collaboration qui sont devenus des éléments clés.
Pour la plupart des entreprises aujourd’hui, l’espace de travail idéal est celui où Microsoft Teams et Outlook Mail s’harmonisent sans effort, créant un hub unifié pour la communication et la productivité.
Pour montrer l’importance de cette tendance d’intégration, au cours de la dernière décennie, le travail collaboratif a pris plus de 85 % de la semaine de travail d’un employé entre le travail sur site et le travail à distance.
Alors que nous plongeons dans l’efficacité au travail, ce guide discutera des fonctionnalités et des avantages d’apprendre à intégrer MS Teams avec le mail et fournira des étapes concrètes pour y parvenir.
Alors, plongeons directement dedans !
4 Fonctionnalités que vous obtenez en synchronisant MS Teams avec Outlook
Plusieurs fonctionnalités puissantes émergent de l’intégration transparente de Microsoft Teams avec Outlook, transformant votre espace de travail en un hub de communication et de collaboration unifiée.
Explorons les principales fonctionnalités qui apparaissent lorsque ces deux outils Microsoft unissent leurs forces :
1. Créer et planifier des réunions Teams
Planification sans effort : Avec cette intégration, la planification des réunions d’équipe devient un jeu d’enfant. Dans Outlook, vous pouvez configurer une réunion Teams sans effort, en spécifiant l’heure, les participants et tous les paramètres essentiels liés à la réunion.
Expérience de calendrier unifiée : Profitez de la commodité de gérer toutes vos réunions, que ce soit via Teams ou Outlook, dans une interface de calendrier unifiée. Cela simplifie le processus de planification et garantit que vous assistez à toutes les réunions importantes.
2. Transformer les réunions Outlook en réunions Teams
Plateforme de réunion rationalisée : Pour les organisations qui dépendent fortement de Microsoft Teams pour les réunions virtuelles, l’intégration vous permet de planifier automatiquement des réunions Teams pour tous les membres de l’équipe directement depuis Outlook.
Transition fluide : Transformez n’importe quelle réunion Outlook ordinaire en réunion Teams, garantissant que toute votre équipe est connectée sans effort via la plateforme de collaboration préférée sans nécessiter d’ajustements manuels.
3. Accepter ou rejoindre des réunions existantes
Accessibilité sur une seule plateforme : Même si une réunion Teams est en cours, grâce à l’intégration, vous pouvez accepter l’invitation ou rejoindre la réunion en cours directement via Outlook. Cela élimine le besoin de passer d’une plateforme à l’autre, offrant une approche rationalisée et efficace en termes de temps pour participer aux réunions en ligne.
Engagement instantané : Répondez rapidement aux invitations de réunion et rejoignez les discussions en cours sans délai, améliorant ainsi votre réactivité et votre engagement dans les collaborations virtuelles.
4. Expérience de réunion cohérente sur toutes les plateformes
Cohérence inter-plateformes : Que vous soyez un passionné de MS Teams ou que vous comptiez fortement sur Outlook, l’intégration garantit une expérience de réunion cohérente sur les deux plateformes.
Cela favorise un environnement convivial, permettant aux membres de l’équipe de choisir leur interface préférée sans sacrifier la fonctionnalité lors des réunions de communication interne efficaces.
Alors que nous avançons, nous explorerons les avantages tangibles de l’adoption de cette intégration puissante et de ses fonctionnalités avant d’expliquer toutes les étapes que vous pouvez suivre pour intégrer les e-mails Outlook avec Teams !
5 Avantages de l’intégration de MS Teams avec Outlook
L’intégration de Microsoft Teams avec Outlook va au-delà d’une simple convergence d’outils ; c’est un mouvement stratégique vers l’optimisation du flux de travail de votre équipe et la promotion d’un environnement de travail plus collaboratif et productif grâce à :
1. Efficacité Améliorée
Fini les tracas de passer d’une application à l’autre.
L’intégration de MS Teams avec Outlook crée une interface unifiée, vous permettant de naviguer facilement entre les discussions Teams et les emails Outlook sans perturber votre flux de travail.
2. Communication Cohérente
L’intégration rationalise la communication, faisant gagner un temps précieux en éliminant le besoin de jongler avec plusieurs plateformes. Répondez aux messages, assistez aux réunions et gérez les emails – le tout dans un environnement intégré unique.
3. Accessibilité Améliorée
Accédez à vos conversations et réunions d’équipe depuis Outlook, que vous travailliez sur votre bureau ou sur un appareil mobile. Cette accessibilité améliorée est particulièrement précieuse pour les équipes à distance, garantissant la connectivité quelle que soit la localisation géographique.
4. Gestion des Réunions
Fusionner les réunions d’équipe avec le calendrier Outlook garantit une vue consolidée de votre emploi du temps. Planifiez, rejoignez et gérez les réunions sans effort, avec tous vos engagements commodément regroupés dans un calendrier central pour améliorer la gestion du temps.
5. Collaboration Optimisée
Profitez d’une collaboration en temps réel tout en partageant des documents directement depuis Outlook, amplifiant la puissance de Teams. Cela garantit que votre équipe reste sur la même longueur d’onde, favorisant une compréhension partagée des développements et des objectifs du projet.
5 étapes pour intégrer MS Teams avec Outlook Mail
Le module complémentaire Teams est conçu pour être installé automatiquement lorsque vous téléchargez à la fois l’application de bureau Teams et le client de bureau Outlook.
Cependant, pour garantir une intégration fluide, voici les instructions étape par étape pour installer manuellement le module complémentaire Teams :
Étape 1 : Installer Microsoft Teams
Commencez par télécharger à la fois Microsoft Teams et Outlook sur votre ordinateur. Suivez les instructions d’installation pour chaque application, puis passez à l’étape suivante une fois terminé.
Étape 2 : Connectez-vous à Teams avec le même compte Microsoft
Connectez-vous à la fois à Outlook et à Teams en utilisant le même compte Microsoft. Cette étape est cruciale pour une intégration réussie. Assurez-vous d’utiliser le même compte pour les deux programmes afin d’éviter d’éventuels problèmes de compatibilité.
Étape 3 : Allez dans Fichiers
Après avoir installé et connecté les deux programmes, ouvrez la vue Calendrier dans Outlook. Cliquez sur l’onglet Fichier dans le coin supérieur gauche de l’écran. Dans le menu déroulant, sélectionnez Options. Cette action ouvrira la fenêtre des Options Outlook.
Étape 4 : Recherchez le module complémentaire
Dans la fenêtre des Options Outlook, naviguez vers la section “Modules complémentaires”. Vous le trouverez sous le menu “Options”. Cliquez sur “Modules complémentaires”, et un nouveau menu apparaîtra. Ici, recherchez le “Module complémentaire Microsoft Teams pour Microsoft Office”.
Étape 5 : Activez le module complémentaire de réunion Microsoft Teams
Une fois que vous avez localisé le module complémentaire Microsoft Teams, assurez-vous qu’il n’est pas désactivé dans le menu des options. Pour vérifier l’installation réussie, revenez à la vue principale d’Outlook.
Recherchez le bouton Teams ; il devrait maintenant être dans le ruban. S’il est là, cela indique que le bouton de réunion Teams est prêt à être utilisé dans Outlook.
C’est tout ! Vous avez maintenant intégré avec succès Microsoft Teams à Outlook.
Mais attendez… il nous manque quelques conseils cruciaux ici !
3 Meilleures Pratiques pour Intégrer Outlook et Teams
L’intégration de MS Teams avec Outlook est plus qu’une simple configuration technique. Cela nécessite l’adoption de meilleures pratiques qui améliorent la collaboration et rationalisent les flux de travail.
Voici 3 conseils pratiques pour optimiser votre expérience lors de l’utilisation de Teams et Outlook ensemble :
1. Organisez Efficacement les Canaux Teams
Créez des canaux bien définis dans Teams qui correspondent à vos projets, départements ou sujets spécifiques. Cette organisation minimise le désordre et garantit que les discussions et documents pertinents sont facilement accessibles.
Pourquoi est-ce important ? Une organisation structurée des canaux facilite la collaboration efficace, rendant plus simple pour les membres de l’équipe de localiser et de contribuer aux discussions sur leurs domaines de concentration.
2. Personnalisez les Paramètres de Notification pour la Productivité
Adaptez vos paramètres de notification dans Teams et Outlook en fonction de l’urgence et de l’importance des communications. Personnalisez les alertes pour minimiser les interruptions pendant les périodes de travail concentré.
Pourquoi est-ce important ? Des paramètres de notification personnalisés empêchent la surcharge d’informations, vous permettant de rester informé sans être constamment distrait. Cela garantit que votre attention est dirigée là où elle est le plus nécessaire.
3. Exploitez les Outils Unifiés
Explorez et intégrez des modules complémentaires Microsoft et Outlook directement dans votre flux de travail par e-mail. Cette consolidation permet une transition fluide entre divers modes de collaboration, en conservant des enregistrements de vos données et en automatisant les campagnes.
Pourquoi est-ce important ? En incorporant des modules complémentaires essentiels, vous créez un espace de travail complet qui centralise les efforts collaboratifs et les campagnes d’e-mailing réussies. Que ce soit pour la gestion des tâches internes ou les campagnes clients, des outils facilement accessibles améliorent la productivité et l’efficacité des flux de travail.
SecureMailMerge – Intégrez les modules complémentaires essentiels en un seul endroit !
Bien que Teams et Outlook forment déjà un duo puissant, vous pouvez ajouter un autre outil unifié pour passer à un trio surpuissant avec SecureMailMerge !
SecureMailMerge est un outil de publipostage et d’automatisation des e-mails dédié à Outlook qui fait des merveilles pour mettre en place des campagnes par e-mail, mener des communications internes, organiser des listes d’e-mails et envoyer plusieurs pièces jointes avec un contenu différent au sein d’une seule campagne !
Prêt à révolutionner votre outreach par e-mail ?
Installez le module complémentaire gratuit depuis Appsource et explorez le plein potentiel de ce trio puissant – Microsoft Teams, Outlook et SecureMailMerge !
Tu as aimé cet article ?
Nous avons toute une bibliothèque d'articles utiles à lire.
Montre-moi la bibliothèque des articles Outlook.