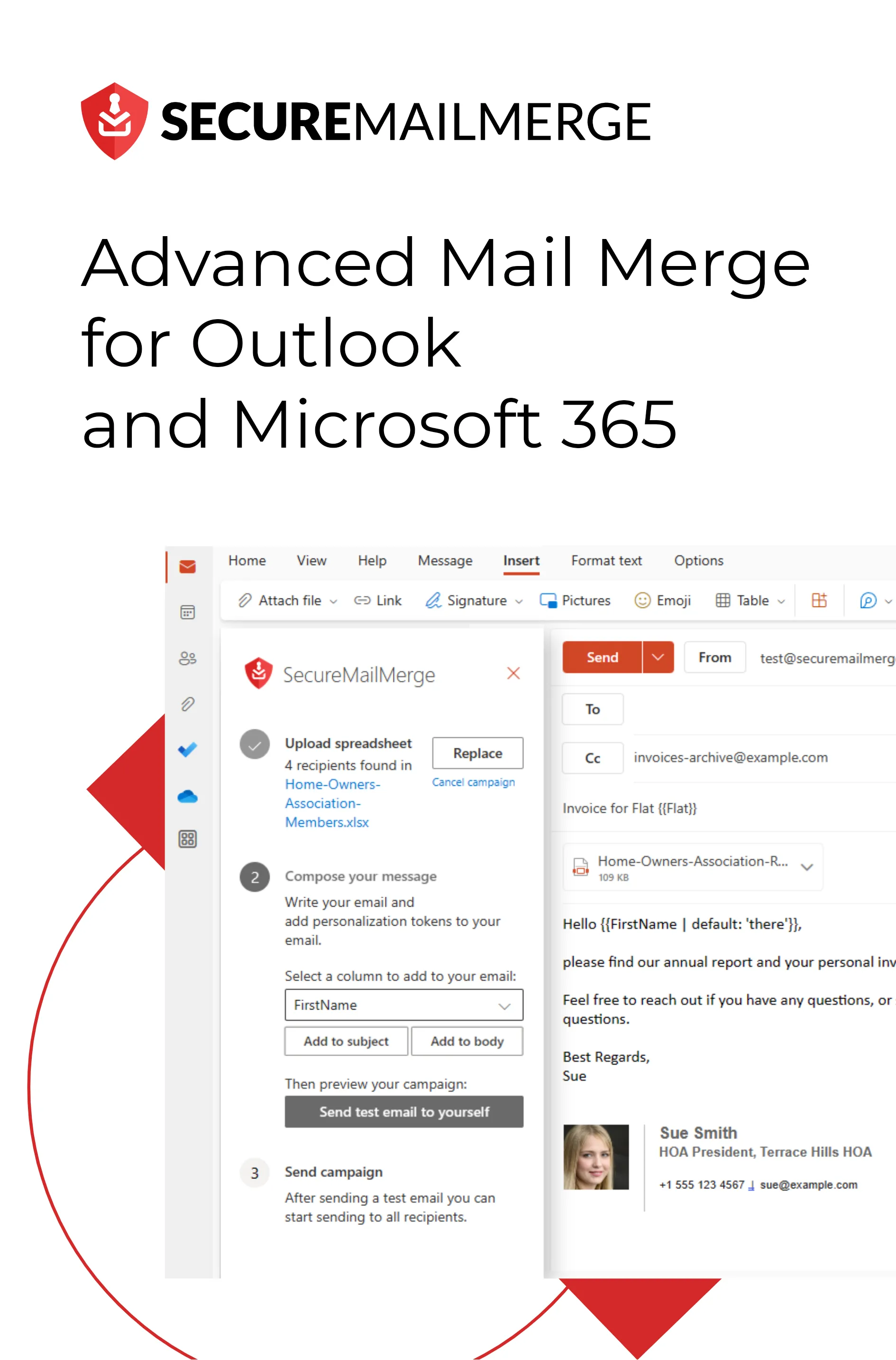Know how directly from the Microsoft 365 mail merge experts
Envoyer un publipostage avec des pièces jointes individuelles dans Outlook 365
L’envoi d’e-mails personnalisés avec des pièces jointes individuelles peut être une tâche fastidieuse. Mais, avec Microsoft Outlook 365 et un plugin gratuit appelé Secure Mail Merge, cela peut devenir un jeu d’enfant. Dans cet article de blog, nous vous guiderons à travers le processus étape par étape. Si vous le souhaitez, vous pouvez également regarder la vidéo sur YouTube.
Préparer votre feuille de données
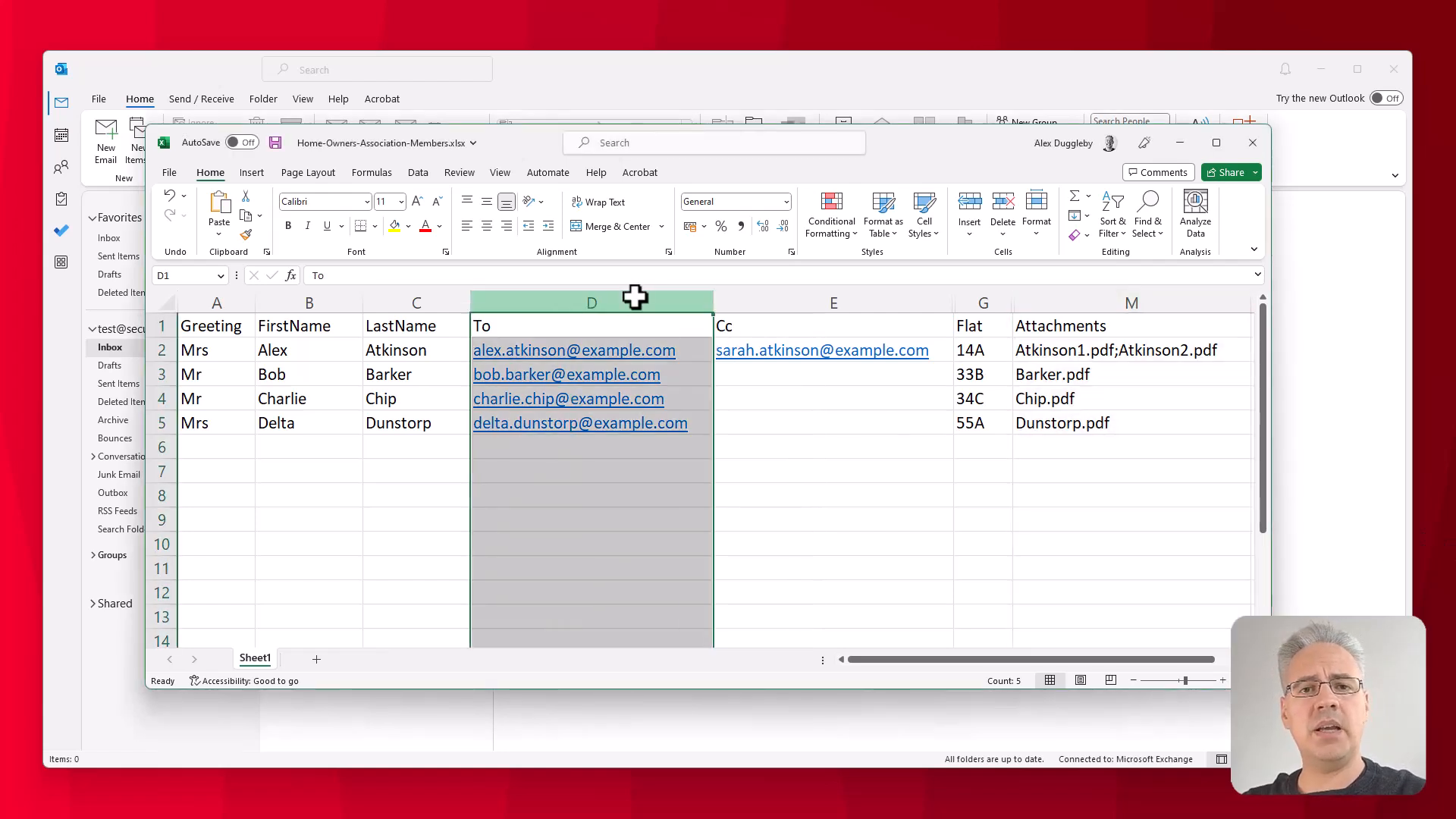 La première étape de toute fusion de courrier consiste à créer une feuille de calcul contenant les informations que vous souhaitez envoyer à vos clients. Par exemple, cela peut inclure des champs tels que :
La première étape de toute fusion de courrier consiste à créer une feuille de calcul contenant les informations que vous souhaitez envoyer à vos clients. Par exemple, cela peut inclure des champs tels que :
- Prénom
- Nom de famille
- Adresse e-mail (colonne À)
- Adresse e-mail en CC (facultatif)
- Adresse e-mail en CCI (facultatif)
- Toute autre information que vous souhaitez inclure, comme un numéro d’appartement, un numéro de facture ou tout autre champ personnalisé.
De plus, vous devez inclure une colonne contenant les noms de fichiers des fichiers que vous souhaitez joindre pour chaque destinataire. Vous pouvez ajouter plusieurs fichiers à un seul e-mail en les séparant par un point-virgule, comme indiqué dans l’exemple :
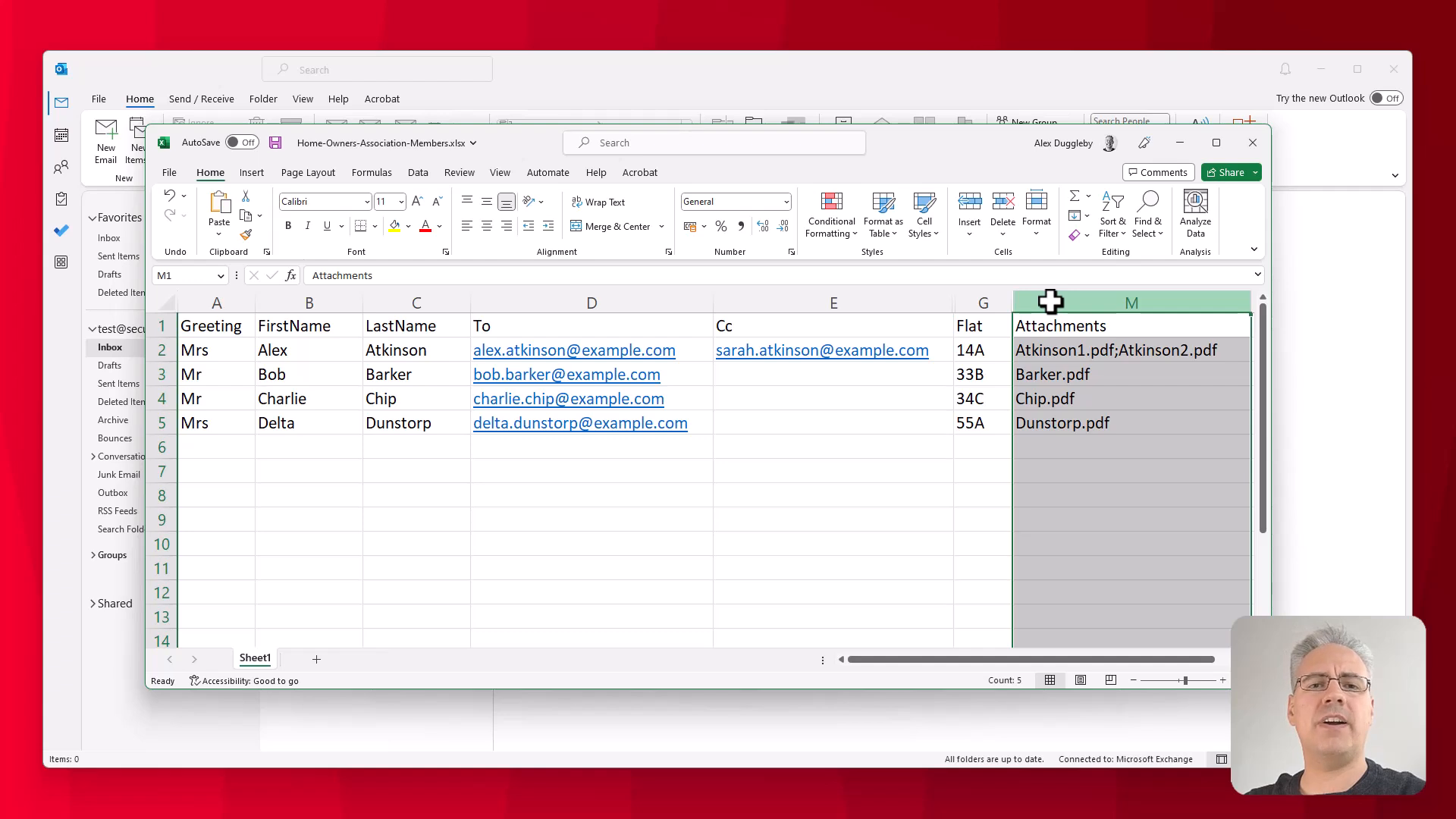
Installation du plugin Secure Mail Merge
Passez à Outlook et suivez ces étapes pour installer le plugin Secure Mail Merge :
- Cliquez sur “Obtenir des compléments.”
- Recherchez “Secure Mail Merge.”
- Cliquez sur le bouton “Ajouter.”
Le plugin est maintenant installé et apparaîtra lorsque vous cliquerez sur “Nouveau courriel.”
Utilisation du plugin pour envoyer votre publipostage
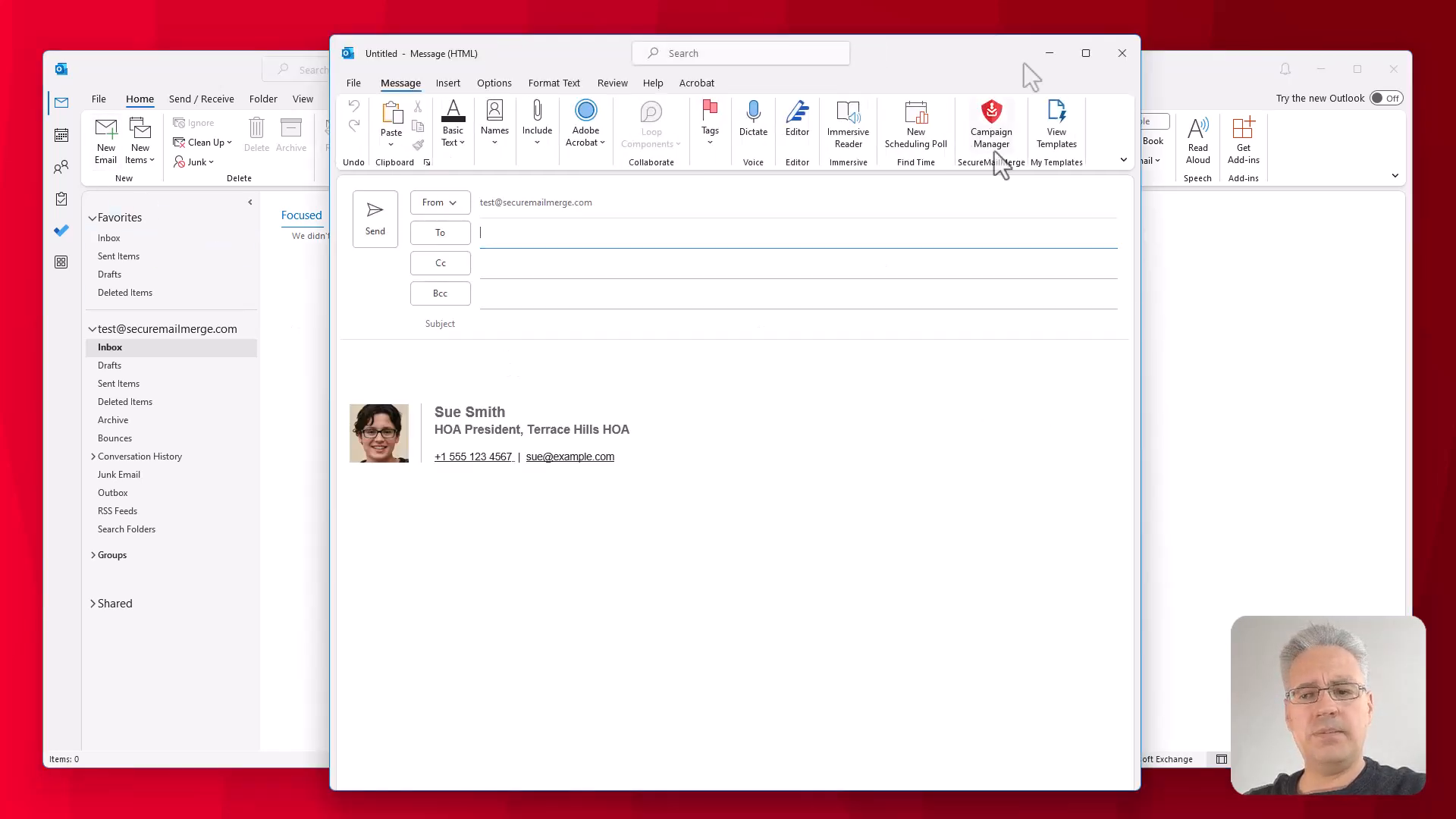 Avec le plugin installé, vous pouvez commencer à configurer votre publipostage :
Avec le plugin installé, vous pouvez commencer à configurer votre publipostage :
- Cliquez sur l’icône Publipostage Sécurisé dans la fenêtre “Nouvel Email”.
- Choisissez si vous souhaitez utiliser une feuille de calcul ou envoyer un publipostage aux personnes de votre carnet d’adresses. Dans ce cas, nous utilisons une feuille de calcul préparée.
- Sélectionnez le fichier de feuille de calcul que vous avez préparé précédemment.
Ensuite, téléchargez les pièces jointes :
- Le plugin recherchera la colonne “Pièces jointes” dans votre feuille de calcul et vous demandera de télécharger les fichiers nécessaires.
- Cliquez sur “Ajouter des fichiers” et naviguez jusqu’au dossier contenant les fichiers que vous souhaitez joindre.
- Sélectionnez tous les fichiers en utilisant Ctrl+A ou en les sélectionnant avec la souris.
- Cliquez sur “Ouvrir” pour ajouter les fichiers à la campagne de publipostage.
Avec vos données et pièces jointes préparées, il est temps d’écrire votre email :
-
Rédigez l’objet et le corps de votre email, en veillant à inclure vos champs personnalisés à l’aide du menu déroulant fourni par le plugin.
- Par exemple :
Facture pour l'appartement {{Numéro de l'appartement}}. - Dans le corps de l’email, vous pouvez ajouter des champs comme “Cher [Salutation] [Nom de famille]” et tout autre contenu personnalisé.
- Par exemple :
-
Vous pouvez également formater l’email comme vous le souhaitez, y compris l’ajout de signatures, d’images, etc.
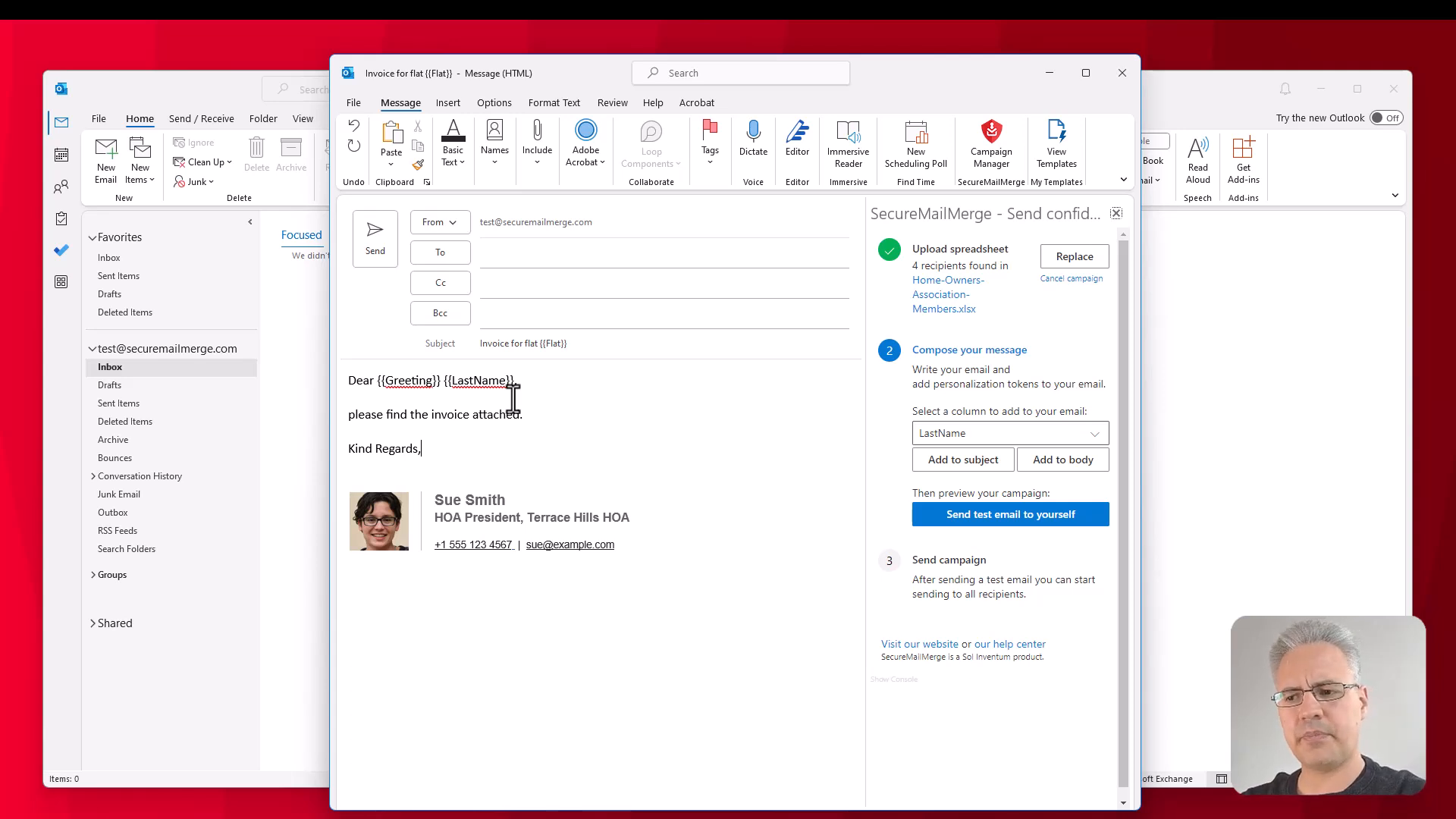 Avant d’envoyer le publipostage, il est toujours bon de le tester au préalable :
Avant d’envoyer le publipostage, il est toujours bon de le tester au préalable :
- Cliquez sur le bouton “Email de Test” dans le plugin pour vous envoyer un email de test.
- Authentifiez-vous avec votre compte Microsoft 365 lorsque cela vous est demandé.
- Vérifiez votre boîte de réception pour confirmer que la première ligne de votre feuille de calcul est utilisée pour remplir l’email et que les pièces jointes sont correctement incluses.
Enfin, lorsque vous êtes satisfait de votre email de test, vous pouvez procéder à l’envoi des mails :
- Cliquez sur “Commencer l’envoi de la campagne” dans le plugin.
- Surveillez la progression pendant que les emails sont envoyés et que les pièces jointes sont ajoutées.
- Rendez-vous dans votre dossier “Éléments envoyés” dans Outlook pour voir tous les emails envoyés par le plugin.
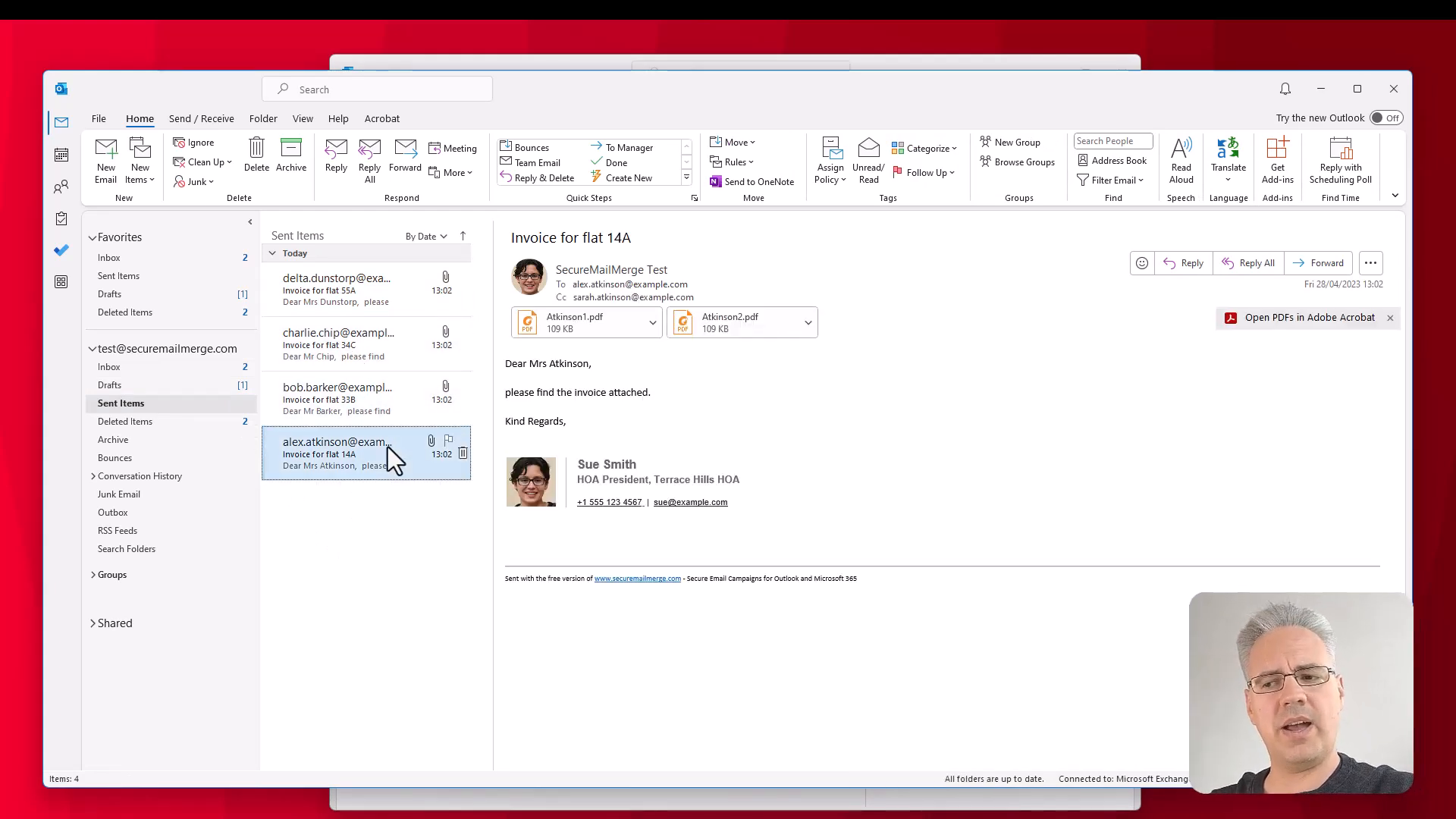 Et voilà ! Vous avez maintenant réussi à envoyer un publipostage avec des pièces jointes individuelles en utilisant Microsoft Outlook 365 et le plugin Publipostage Sécurisé.
Et voilà ! Vous avez maintenant réussi à envoyer un publipostage avec des pièces jointes individuelles en utilisant Microsoft Outlook 365 et le plugin Publipostage Sécurisé.
Tu as aimé cet article ?
Nous avons toute une bibliothèque d'articles utiles à lire.
Montre-moi la bibliothèque des articles Outlook.