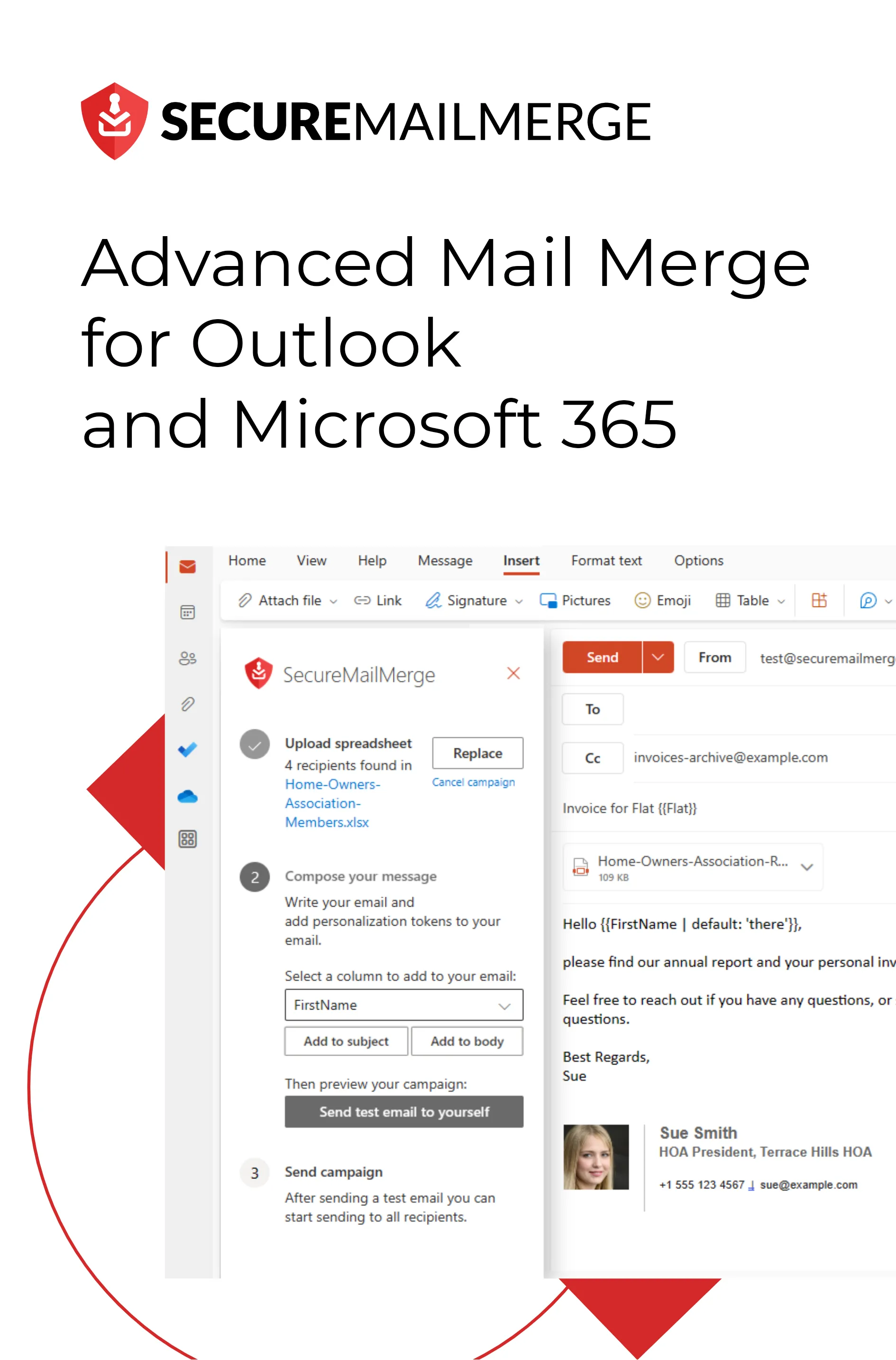Know how directly from the Microsoft 365 mail merge experts
15 commutateurs de ligne de commande Outlook utiles que vous devriez connaître
Les revenus mondiaux du marketing par e-mail devraient atteindre 17,9 milliards de dollars d’ici 2027, il est donc devenu nécessaire d’exploiter tout le potentiel de toutes les fonctionnalités offertes par des outils commerciaux quotidiens comme Microsoft Outlook.
C’est là que les lignes de commande entrent en jeu.
Les commutateurs de ligne de commande peuvent vous aider à accélérer votre Outlook, optimiser vos fonctions et nettoyer ou organiser vos boîtes de réception plus efficacement avec une seule fonctionnalité. Et ceci sera votre guide ultime sur les commutateurs de ligne de commande Outlook.
Alors, révolutionnons votre expérience Outlook !
Qu’est-ce qu’un commutateur de ligne de commande ?
Un commutateur de ligne de commande est un paramètre de ligne de commande qui modifie le comportement d’un programme ou d’une application, dans ce cas, Outlook, lors de son démarrage.
Pour Outlook, vous pouvez aller au-delà de l’interface graphique habituelle et communiquer directement avec le programme via des commandes. Cela vous permet de résoudre des problèmes, de personnaliser des paramètres ou d’optimiser des processus d’une manière que les options de menu standard pourraient ne pas couvrir.
15 Commutateurs de ligne de commande Outlook utiles
Ici, voici quelques-uns des commutateurs les plus populaires et pratiques, chacun offrant une solution unique aux défis courants d’Outlook :
1. /safe
Cette commande démarre Outlook en mode sans échec.
Elle peut être utilisée pour résoudre des problèmes causés par des compléments ou des conflits de personnalisation.
2. /cleanprofile
Cette commande nettoie et rafraîchit le profil Outlook. Elle est utile pour résoudre les problèmes liés au profil, garantissant un départ propre pour Outlook.
3. /resetnavpane
Réinitialise le volet de navigation dans Outlook. Cela aide à résoudre les problèmes de navigation, restaurant une navigation fluide.
4. /cleanviews
Comme son nom l’indique, cette commande efface et régénère les vues dans Outlook. Elle corrige les problèmes avec les vues personnalisées, garantissant un affichage clair.
5. /cleanreminders
L’un des commutateurs de ligne de commande Outlook les plus utiles, il corrige les problèmes liés aux rappels dans Outlook et garantit des rappels opportuns pour les événements et tâches importants.
6. /cleanfreebusy
Cette commande résout les problèmes d’informations de disponibilité dans les calendriers et maintient des informations de planification précises pour une meilleure organisation.
7. /recycle
Lance une instance supplémentaire d’Outlook. Elle est utile pour permettre le multitâche et un accès rapide à différents comptes de messagerie.
8. /nopreview
Cela démarre Outlook avec le volet de lecture désactivé. Il est utilisé pour améliorer les performances, en particulier lors du traitement de volumes importants d’e-mails.
9. /resetfoldernames
Fait exactement ce qu’il dit. Il réinitialise les noms de dossiers à la langue par défaut. Il est utile pour garantir la cohérence et la clarté dans les conventions de nommage des dossiers.
10. /cleanautocompletecache
Efface le cache de saisie semi-automatique et corrige les problèmes liés aux suggestions d’adresses e-mail obsolètes ou incorrectes.
11. /cleanfinders
Cette ligne de commande supprime les dossiers de recherche et réinitialise la fonction de recherche instantanée. Elle est utile pour résoudre les problèmes de fonctionnalité de recherche dans Outlook.
12. /sniff
Comme un autre des commandes les plus utiles et populaires, cela force Outlook à vérifier les nouveaux e-mails au démarrage. Cela vous tient informé en garantissant des mises à jour immédiates des e-mails.
13. /firstrun
Simule le premier lancement d’Outlook après l’installation. C’est utile pour tester et garantir une expérience utilisateur initiale fluide.
14. /resetfolders
Cette ligne de commande restaure les dossiers par défaut manquants dans Outlook et récupère les dossiers essentiels qui ont pu disparaître.
15. /safeboot
Démarre Outlook en mode sans échec avec le volet de lecture désactivé. C’est similaire à sans aperçu mais combine le mode sans échec et le contrôle du volet de lecture pour un dépannage complet.
Comment configurer et exécuter des commutateurs de ligne de commande
Configurer et utiliser des commutateurs de ligne de commande dans Outlook est plus accessible que vous ne le pensez, et les avantages qu’ils apportent valent bien le léger écart par rapport à la routine familière de pointage et de clic.
Suivez ce guide étape par étape pour intégrer ces commutateurs dans votre routine Outlook sans effort.
1. Accédez à la boîte de dialogue Exécuter
Dans Windows 10, cliquez sur la recherche dans la barre des tâches, tapez Exécuter, puis cliquez sur Invite de commandes dans les résultats.
Pour les utilisateurs de Windows 8, appuyez sur la touche Windows, tapez Exécuter, puis appuyez sur Entrée.
Si vous utilisez Windows 7, cliquez sur Démarrer, pointez vers Tous les programmes, cliquez sur Accessoires, puis cliquez sur Exécuter.
2. Entrez le chemin complet de l’application
Dans la boîte de dialogue Exécuter, tapez une guillemet, entrez le chemin complet du fichier .exe d’Outlook, puis tapez une autre guillemet. Alternativement, cliquez sur Parcourir pour localiser et sélectionner le fichier. Les guillemets sont automatiquement fournis dans ce cas.
3. Ajoutez le commutateur souhaité
Après la guillemet de fermeture, ajoutez un espace et tapez le commutateur souhaité.
Par exemple :
“c:\program files\microsoft office\office15\outlook.exe” /nopreview”
Rappelez-vous, vous ne pouvez utiliser qu’un seul commutateur à la fois. Tenter de démarrer Outlook avec plusieurs commutateurs n’est pas pris en charge.
4. Comprendre les paramètres des commutateurs
Si le commutateur implique un chemin ou un nom de fichier avec des espaces, entourez-le de guillemets doubles. Par exemple : /t “Monthly Report.dotx”
Incluez un espace vide avant chaque commutateur et un avant chaque paramètre pour assurer un bon traitement.
Tenez compte du fait que les commutateurs et les paramètres ne sont pas sensibles à la casse. La fonction reste la même que vous tapiez /RO ou /ro.
Avec votre commande personnalisée en place, la prochaine fois que vous démarrerez Outlook, il s’ouvrira selon le commutateur spécifié. C’est un moyen rapide et efficace d’adapter Outlook à vos besoins spécifiques, que vous soyez en train de résoudre des problèmes, d’optimiser les performances ou de personnaliser les vues.
5 Avantages de l’utilisation des commutateurs de ligne de commande
Utiliser les commutateurs de ligne de commande dans Outlook va au-delà de la simple expertise technique. Il s’agit de débloquer des avantages qui peuvent considérablement améliorer votre expérience de gestion des e-mails :
1. Dépannage efficace
Les commutateurs de ligne de commande servent de dépanneurs dans le domaine d’Outlook. Par exemple, le commutateur “/safe” vous permet de démarrer Outlook en mode sans échec, contournant les problèmes potentiels causés par des compléments ou des personnalisations.
Cet outil de dépannage efficace peut être un sauveur lorsque vous rencontrez des problèmes inattendus dans votre client de messagerie.
2. Réinitialisation de la vue pour plus de clarté
Les vues personnalisées dans Outlook peuvent parfois devenir problématiques, causant des problèmes de mise en page et d’affichage. Le commutateur “/cleanviews” remet les choses à zéro, régénérant les vues pour éliminer les bogues et fournir une nouvelle perspective, garantissant que votre boîte de réception et vos dossiers s’affichent comme prévu.
3. Récupération des rappels
Si les rappels cessent mystérieusement de fonctionner dans Outlook, le commutateur “/cleanreminders” vient à la rescousse. C’est votre outil pour raviver ces invites essentielles, garantissant que vous assistiez à toutes les réunions ou échéances cruciales.
4. Vérifications rapides des e-mails
Le commutateur “/sniff” est votre meilleur raccourci pour une vérification immédiate des e-mails au démarrage. Si vous souhaitez rester à jour avec votre boîte de réception, ce commutateur permet à Outlook de détecter de nouveaux e-mails sans délai, vous tenant informé et efficace.
5. Gestion du cache de saisie semi-automatique
Le commutateur “/cleanautocompletecache” garantit que votre cache de saisie semi-automatique, responsable de la suggestion d’adresses e-mail au fur et à mesure que vous tapez, reste propre. Ce commutateur est votre remède si vous avez déjà rencontré des suggestions obsolètes ou incorrectes.
Ces quelques exemples montrent collectivement la polyvalence et les avantages des commutateurs de ligne de commande d’Outlook. Que vous soyez en train de dépanner, de personnaliser ou de viser une performance plus fluide, l’incorporation de ces commutateurs dans votre répertoire Outlook peut transformer votre expérience de gestion des e-mails de banale à magistrale.
Comment créer des raccourcis pour les commutateurs de ligne de commande Outlook
Si vous vous habituez à utiliser des commutateurs de ligne de commande pour votre Outlook, vous aurez certains de vos favoris que vous aurez besoin d’utiliser plus souvent.
Pour les enregistrer et les utiliser à votre convenance, vous pouvez créer des raccourcis pour ces commandes en suivant ces étapes :
- Commencez par faire un clic droit sur une zone vide de votre bureau Windows.
- Naviguez vers “Nouveau” puis sélectionnez “Raccourci” dans le menu qui apparaît.
- Dans l’assistant de création de raccourci qui s’ouvre, localisez la boîte “Tapez l’emplacement de l’élément”.
- Tapez une guillemet double (”), entrez le chemin complet du fichier .exe d’Outlook (y compris le nom du fichier), puis tapez une autre guillemet double. Alternativement, utilisez l’option Parcourir pour sélectionner le fichier avec insertion automatique de guillemets.
- Après la guillemet de fermeture, ajoutez un espace et tapez le commutateur souhaité et tous les paramètres. Si un paramètre implique un chemin avec des espaces, entourez-le de guillemets. Par exemple : “c:\program files\microsoft office\office15\outlook.exe” /nopreview
- Poursuivez en cliquant sur le bouton “Suivant” dans l’assistant.
- Dans la boîte “Tapez un nom pour ce raccourci”, attribuez un nom au raccourci qui reflète son objectif.
- Cliquez sur “Terminer” pour compléter l’assistant. Le raccourci est maintenant créé et placé sur votre bureau.
Double-cliquez sur le nouveau raccourci chaque fois que nécessaire pour lancer Outlook avec le commutateur de ligne de commande spécifié. Pour plus de commodité, faites un clic droit sur le raccourci et sélectionnez “Épingler au menu Démarrer” dans le menu. Cela place le raccourci dans votre menu Démarrer Windows pour un accès facile.
Mot final
Ces commutateurs offrent des solutions pour chaque défi Outlook, de la résolution de problèmes à l’optimisation des performances et à la personnalisation des vues.
Cependant, pour ceux qui recherchent une expérience de gestion des e-mails encore plus rationalisée et puissante, SecureMailMerge est votre plugin dédié pour Outlook.
Le plugin élève la personnalisation des e-mails à un niveau supérieur en s’intégrant parfaitement aux feuilles de calcul, vous permettant de fusionner des données personnalisées directement dans vos e-mails. Avec SecureMailMerge, vous pouvez améliorer votre stratégie d’automatisation et de communication, que vous envoyiez des bulletins d’information personnalisés, des mises à jour ou des communications avec des clients.
Installez SecureMailMerge gratuitement sur Appsource et révolutionnez votre interaction avec votre boîte de réception Outlook et vos campagnes par e-mail !
Tu as aimé cet article ?
Nous avons toute une bibliothèque d'articles utiles à lire.
Montre-moi la bibliothèque des articles Outlook.