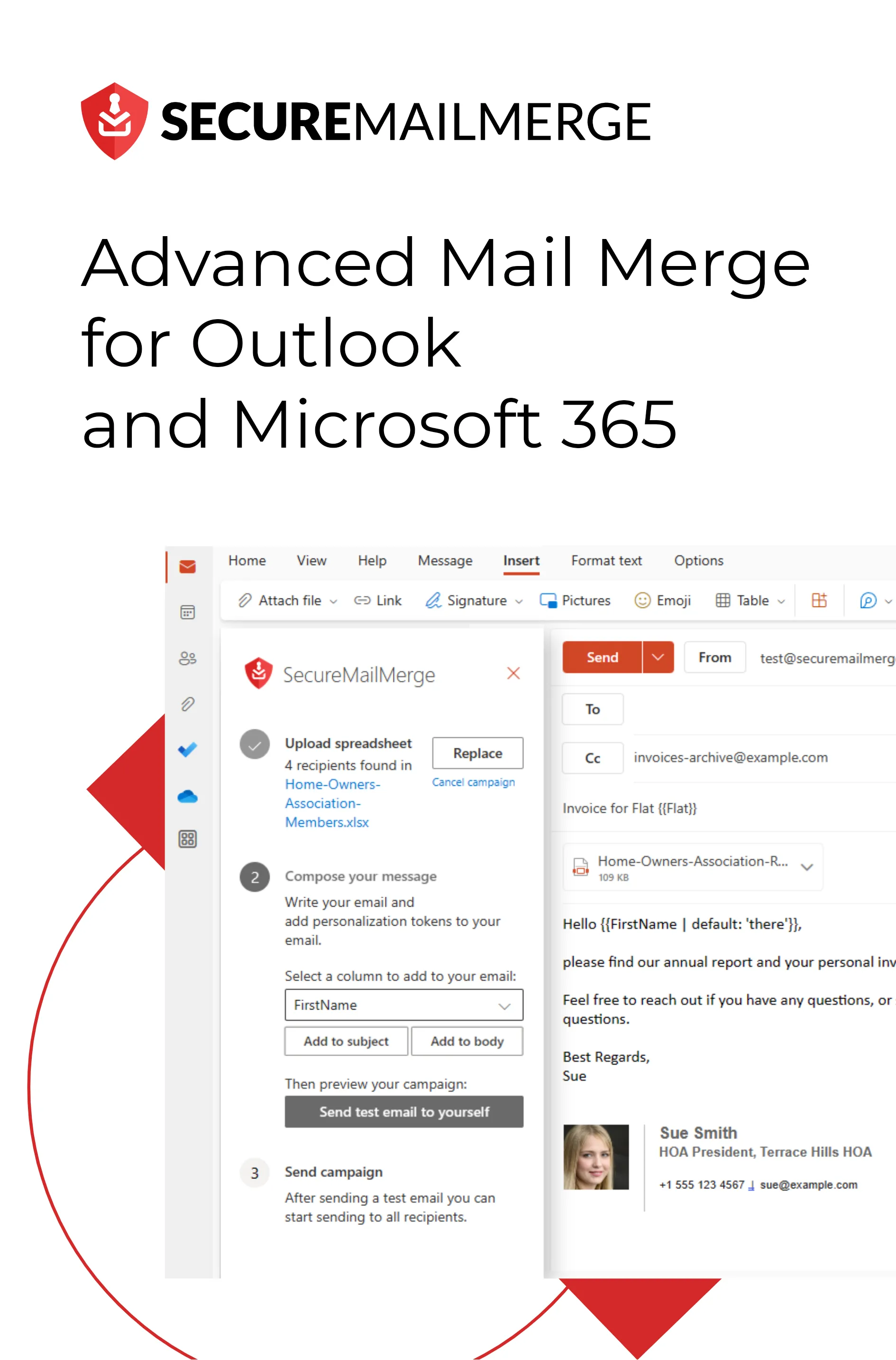Know how directly from the Microsoft 365 mail merge experts
Comment faire un publipostage depuis Excel - la méthode la plus simple (Guide étape par étape)
Allons droit au but. Vous avez probablement entendu parler de la fusion de courriers avec Outlook, Word et Excel, et vous avez peut-être essayé de le faire, mais il y a de fortes chances que vous ayez fini frustré par quelque chose qui devrait être une tâche relativement simple. Vous voulez simplement envoyer un tas d’e-mails à une liste de personnes et personnaliser le contenu ou les pièces jointes.
Dans ce guide, je vais vous montrer un plugin gratuit que vous pouvez télécharger depuis la boutique approuvée par Microsoft qui rend cette tâche vraiment simple.
Étape 1. Créez une feuille de calcul Excel
Si vous ne l’avez pas déjà fait ou si vous n’en avez pas exporté une d’un autre logiciel, vous devez créer une nouvelle feuille Excel.
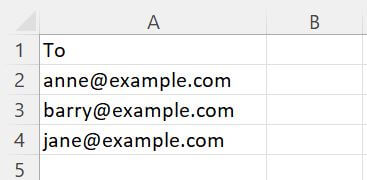
Commencez par écrire “À” dans la première cellule et ajoutez une liste d’adresses e-mail dans les cellules en dessous. Si tout ce que vous voulez faire est d’envoyer des e-mails individuels à ces personnes, vous avez terminé - passez à l’étape 2.
Si vous souhaitez personnaliser un peu plus votre e-mail, vous pourriez ajouter des colonnes comme :
- Prénom (il sera plus facile par la suite d’utiliser des noms de colonnes sans espaces)
- Nom de famille
- Entreprise
- Salutation (par exemple M., Mme, Mlle)
- Montant de la dernière donation
Astuce pro
Avec cette approche, vous pouvez également envoyer des pièces jointes différentes à chaque personne de votre feuille de calcul. En savoir plus sur la fusion de courrier avec des pièces jointes :
Étape 2. Installer le plugin
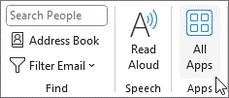
Nous allons utiliser un plugin gratuit appelé SecureMailMerge, qui ajoute Mail Merge dans Outlook. Vous pouvez l’ajouter à partir de l’icône des applications sur votre ruban. Il fonctionne pour Outlook sur Windows et Mac, mais aussi si vous utilisez simplement la version Web.
Étape 3. Démarrer le plugin
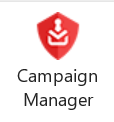
Ensuite, créez un nouvel email vide. Vous devriez maintenant voir l’icône rouge “Campaign Manager” sur votre ruban. Parfois, l’icône se trouve dans un menu appelé “Apps”, ou derrière un menu déroulant selon la configuration de votre Outlook.
Il existe un guide plus détaillé vous montrant des captures d’écran de l’endroit où l’icône pourrait se trouver si ce n’est pas évident immédiatement.
Cliquez sur l’icône pour démarrer le plugin.
Étape 4. Téléchargez la feuille de calcul
Ensuite, dans la barre latérale qui apparaît, cliquez sur “Utiliser la feuille de calcul”. Sélectionnez le fichier que vous avez créé ci-dessus pour le charger dans SecureMailMerge.
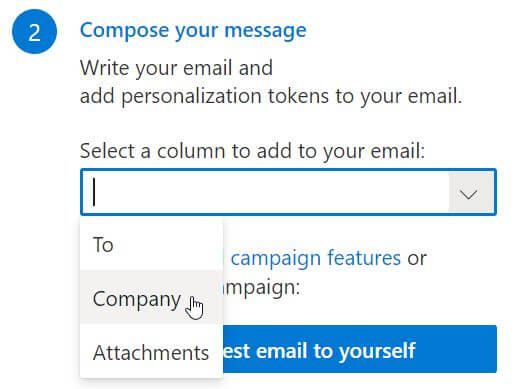
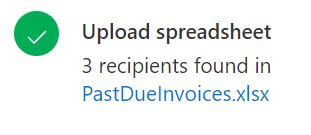
Ensuite, il vous montrera le nom de la feuille de calcul que vous avez sélectionnée et combien de lignes ont été trouvées. Plus bas, vous verrez également un menu déroulant avec toutes les colonnes qui ont été reconnues.
Étape 5. Rédigez un e-mail personnalisé
Je recommande de rédiger d’abord l’ensemble de l’e-mail, puis, lorsque vous êtes satisfait, de revenir en arrière et de remplacer des parties de l’e-mail par des jetons de personnalisation.
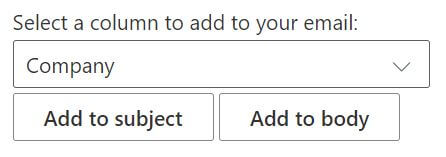
Placez votre curseur à l’endroit où vous souhaitez ajouter un jeton (ou surlignez un morceau de texte que vous souhaitez remplacer). Choisissez la colonne dans le menu déroulant, puis sélectionnez soit de l’ajouter au sujet, soit au corps de l’e-mail.
Astuce pro
Un jeton de personnalisation est simplement le nom de la colonne entouré de deux accolades. Exemple : {{FirstName}}
Donc, si vous souhaitez accélérer votre processus, vous pouvez simplement le taper dans l’e-mail et il sera remplacé comme si vous l’aviez ajouté via le menu déroulant.
Étape 6. Envoyer un test
Pour vous assurer que les remplacements fonctionnent comme prévu, cliquez sur “Envoyer un e-mail de test” et cela enverra un e-mail à votre propre adresse e-mail, mais remplacera les jetons de personnalisation par les valeurs de la première ligne du tableau.
Étape finale. Envoyez-le à tout le monde
Si vous êtes satisfait, cliquez sur “Envoyer la campagne” et des e-mails individuels seront envoyés à tous les contacts de votre feuille de calcul.
N’était-ce pas beaucoup plus facile que le publipostage traditionnel ?
Étape bonus : Obtenez de l’aide pour rédiger l’e-mail
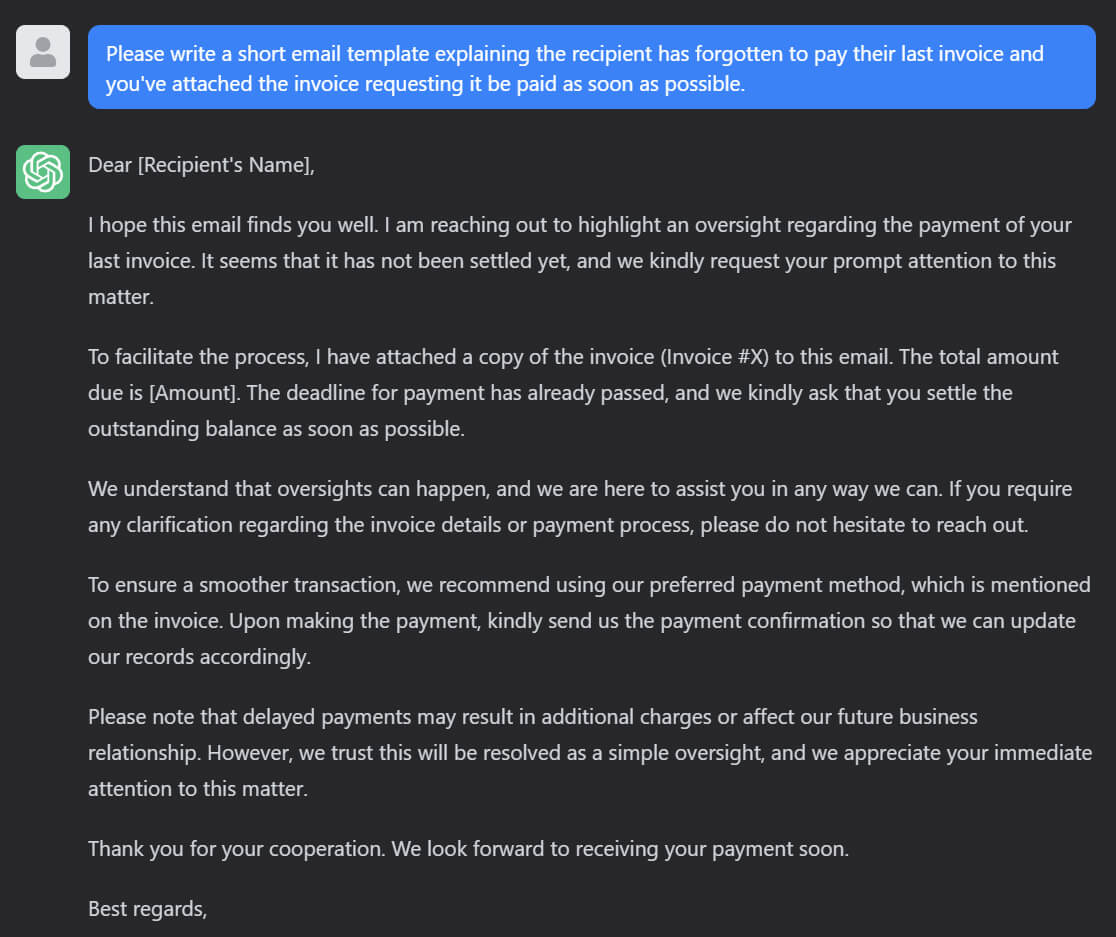
Si vous êtes comme moi et qu’une fenêtre d’e-mail vide vous bloque, pourquoi ne pas vous rendre sur le ChatGPT gratuit et essayer de lui demander quelque chose comme ceci :
“Veuillez rédiger un court modèle d’e-mail expliquant que le destinataire a oublié de payer sa dernière facture et que vous avez joint la facture en demandant qu’elle soit réglée dès que possible.”
Il y a de fortes chances que ce soit plus facile d’écrire cet e-mail une fois que vous avez un exemple comme celui-ci pour vous inspirer.
Tu as aimé cet article ?
Nous avons toute une bibliothèque d'articles utiles à lire.
Montre-moi la bibliothèque des articles Outlook.