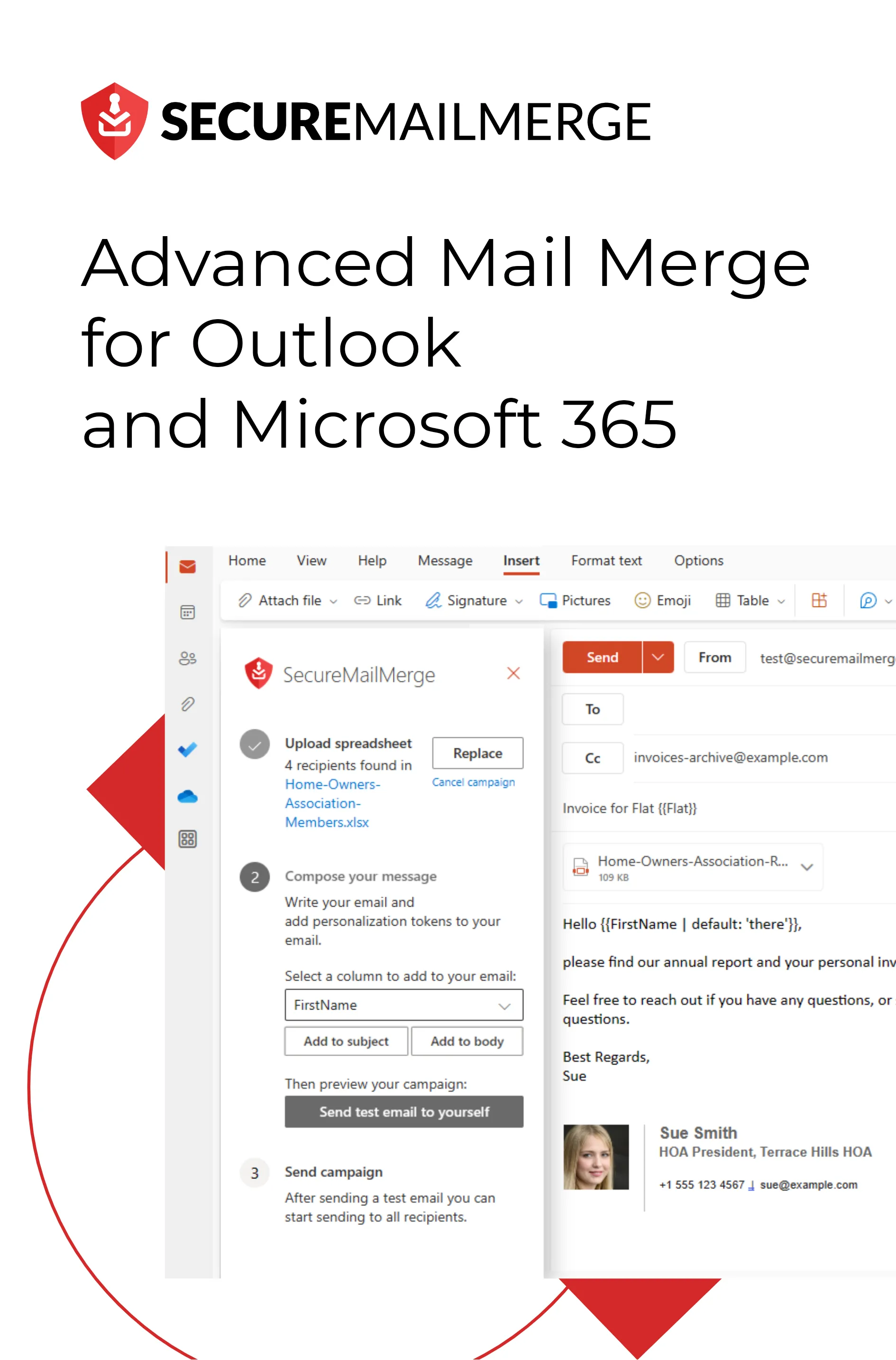Know how directly from the Microsoft 365 mail merge experts
Comment définir une signature dans Outlook en 7 étapes simples
Le volume d’emails envoyés quotidiennement est stupéfiant, avec près de 347 milliards d’emails envoyés dans le monde chaque jour, englobant à la fois la communication professionnelle et personnelle.
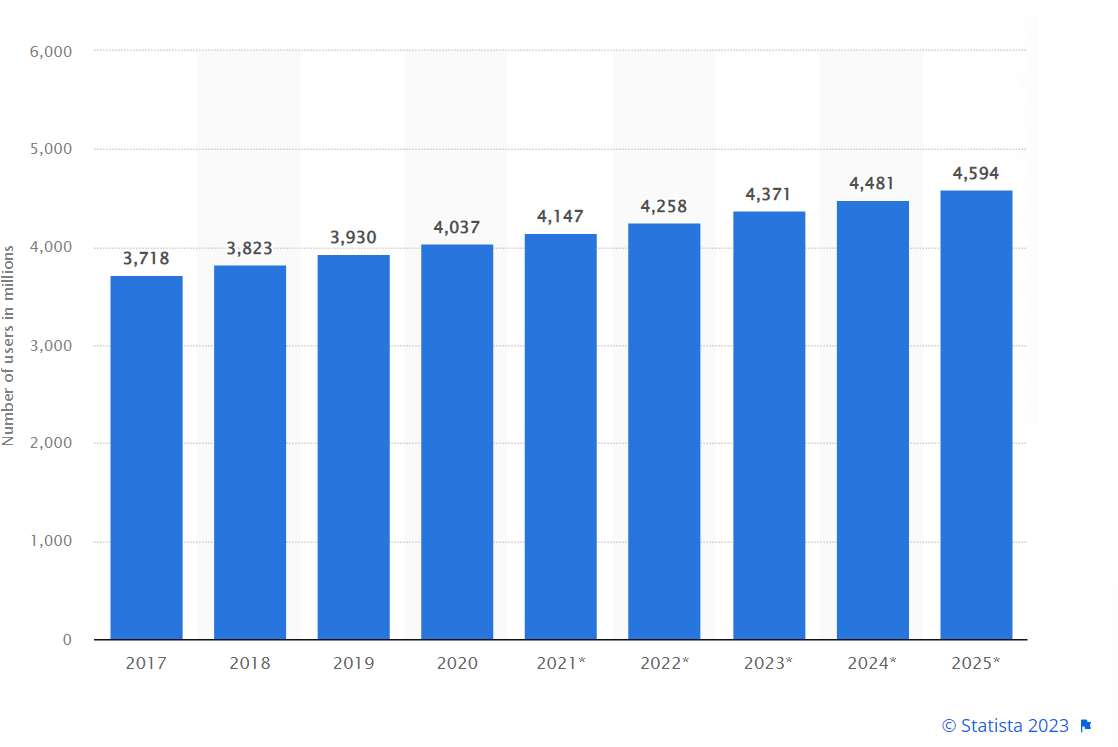
Cette croissance exponentielle souligne l’importance de faire en sorte que vos emails se démarquent et laissent une impression durable. Une manière efficace d’y parvenir est d’utiliser une signature email bien conçue.
Cependant, si vous êtes un utilisateur d’Outlook, vous pourriez vous sentir perdu dans la configuration et la personnalisation de votre signature.
Et bien que vous puissiez trouver plusieurs guides qui semblent trop techniques, nous vous avons préparé 7 étapes simples pour créer, ajouter et modifier des signatures dans Outlook.
Dans ce guide étape par étape, nous vous guiderons à travers la configuration d’une signature dans Outlook et comment elle peut être améliorée pour paraître plus personnalisée et sans tracas pour vos campagnes email avec une stratégie professionnelle.
Alors commençons !
L’importance des signatures d’e-mail
Avant de plonger dans les étapes techniques, discutons brièvement de l’importance des signatures d’e-mail.
Une signature d’e-mail est une carte de visite numérique fournissant aux destinataires des informations précieuses sur vous ou votre organisation. Elle ajoute une touche personnelle, renforce le professionnalisme et consolide l’identité de votre marque.
Une signature bien conçue peut également inclure des coordonnées pertinentes, des liens vers les réseaux sociaux et des messages marketing, en faisant un outil puissant pour une communication efficace.
Avec la persistance des campagnes par e-mail dans l’industrie numérique, que vous gériez un compte professionnel, un compte personnel en tant que solopreneur, ou que vous souhaitiez automatiser les signatures d’e-mail pour votre équipe, vous devez les faire ressortir grâce à la personnalisation !
5 Avantages d’Ajouter une Signature Personnalisée
L’impression et les informations que votre signature Outlook peut fournir ne sont que la partie émergée de l’iceberg. Plusieurs autres avantages découlent de la signature de vos e-mails de la bonne manière, y compris l’augmentation des taux de conversion/réponse !
1. Établir la Confiance et la Crédibilité
Une signature ajoute une touche de professionnalisme à vos e-mails, mais pourquoi est-ce bon ?
Pour mieux expliquer, cela vous aide à établir la crédibilité et la confiance avec les destinataires.
La confiance est une denrée précieuse dans la communication par e-mail, surtout compte tenu de la prévalence des escroqueries par phishing et des spams. Cependant, lorsqu’il existe une base de confiance avec la personne avec laquelle vous communiquez, vous êtes plus susceptible d’être ouvert et réceptif.
C’est pourquoi la plupart des e-mails professionnels portent des signatures avec leurs vrais noms/noms de marque, désignations, informations de contact et autres contenus précieux pour le destinataire. Ceux-ci sont généralement liés à des affaires commerciales critiques.
2. Augmentation des Revenus
Des recherches menées par Marq (Lucidpress) indiquent que une image de marque cohérente peut augmenter les revenus de 33 % sur tous les canaux de communication. Inclure le logo et les couleurs de votre entreprise crée une image de marque cohérente, renforçant la reconnaissance et le rappel de la marque.
3. Meilleur Taux de Réponse
Votre signature peut afficher des détails de contact essentiels tels que votre nom, votre titre de poste, votre numéro de téléphone et votre site web, facilitant ainsi la prise de contact pour les destinataires.
Une enquête menée par HubSpot a révélé qu’inclure des informations de contact dans les signatures d’e-mail peut entraîner une augmentation de 32 % des réponses aux e-mails. Maintenant, avec plus de revenus et de réponses, vous pouvez additionner les chiffres pour voir pourquoi c’est crucial !
4. Plus d’Opportunités Marketing
Traiter votre signature d’e-mail comme plus qu’un simple moyen de partager des détails de contact peut considérablement en augmenter la valeur. En l’incorporant dans votre stratégie de marketing par e-mail gagnante, votre signature d’e-mail devient un canal marketing supplémentaire.
Cette approche vous permet de tirer parti du potentiel de votre signature pour promouvoir votre marque, partager des messages marketing et interagir avec votre public de manière ciblée et percutante.
5. Assurer la Conformité Légale
Selon votre secteur, certaines exigences légales peuvent exiger l’inclusion d’informations spécifiques dans votre signature d’e-mail, telles que des avertissements ou des options de désinscription.
Assurer la conformité avec ces réglementations protège votre entreprise des problèmes juridiques potentiels et des amendes. Par exemple, des secteurs tels que la finance et la santé exigent souvent des avertissements pour se conformer aux réglementations sur la confidentialité et la sécurité.
Astuce pro
Bien que la configuration manuelle d’une signature fonctionne, l’utilisation d’outils d’automatisation des e-mails est le moyen le plus efficace de garantir que vos signatures d’e-mail sont ajoutées à tous les e-mails à des fins de marketing et de conformité.
Comment configurer une signature dans Outlook – 7 étapes simples
Maintenant, plongeons directement dans les étapes pratiques pour configurer une signature dans Outlook. Commençons par voir comment le faire dans les versions modernes d’Outlook (Nouveau Outlook) et sur le Web. Plus bas, vous trouverez les instructions pour l’Outlook classique.
Nouveau Outlook et Outlook sur le Web
Étape 1 : Accéder aux paramètres d’Outlook
Pour le “Nouveau Outlook” sur Desktop et pour Outlook sur le Web, cliquez sur “Paramètres” en haut de la page Outlook et sélectionnez “Afficher tous les paramètres d’Outlook.”

Étape 2 : Naviguer vers la signature d’email
Dans le menu des paramètres, choisissez “Mail” et “Rédiger et répondre.” Cette page affichera tous les paramètres pour une signature d’email.
Étape 3 : Saisir votre signature
Sous “Signature d’email,” sélectionnez “Nouvelle signature,” tapez votre signature souhaitée et utilisez les options de formatage disponibles pour personnaliser son apparence.
Vous pouvez également ajouter une image de votre signature ici ou copier-coller une conçue à l’avance.
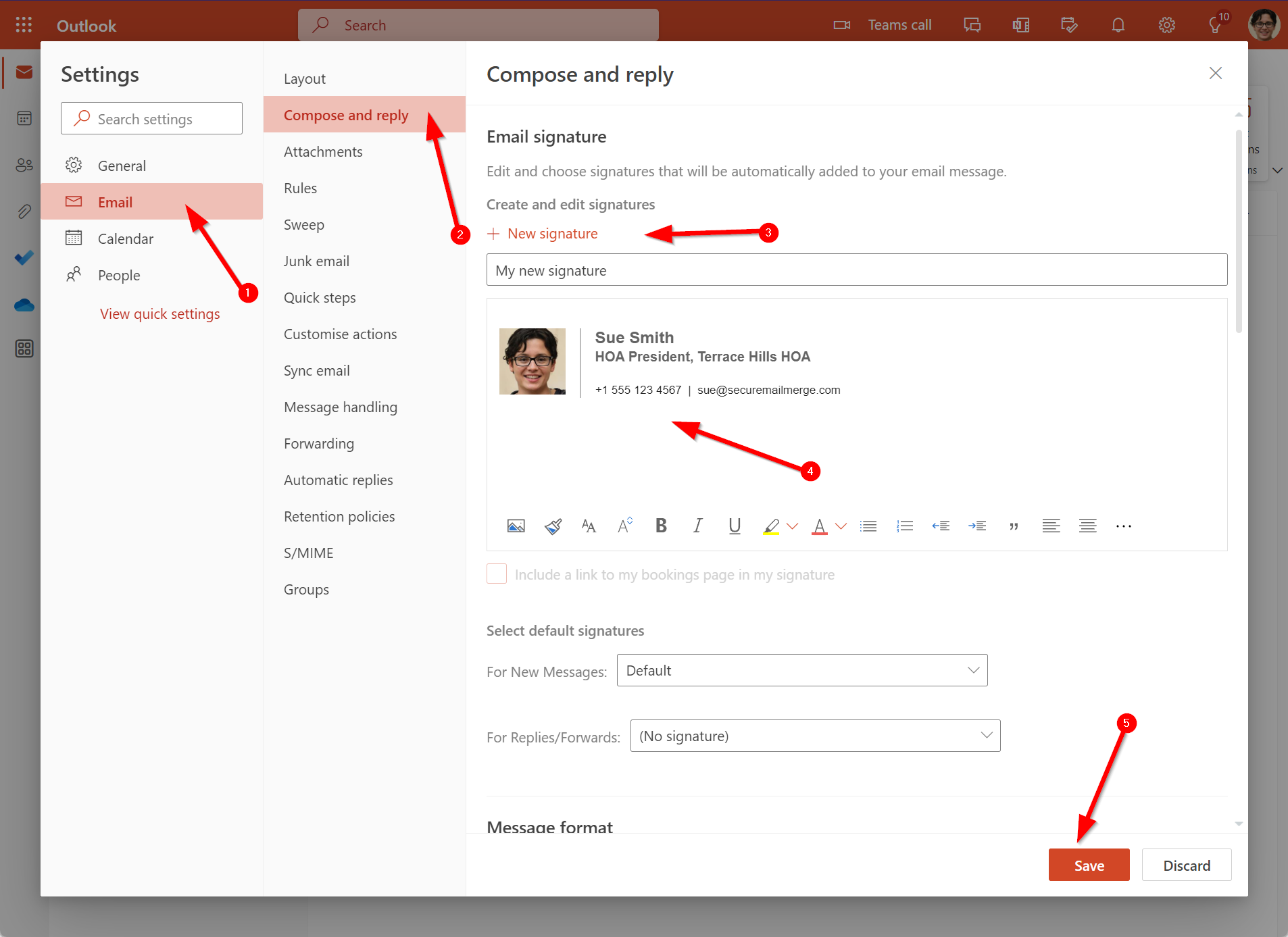
N’oubliez pas de cliquer sur Enregistrer avant de continuer.
Étape 4 : Inclure automatiquement la signature dans les nouveaux messages
Si vous souhaitez que votre signature apparaisse en bas de tous les nouveaux messages email, activez l’option “Inclure automatiquement ma signature dans les nouveaux messages que je compose.”
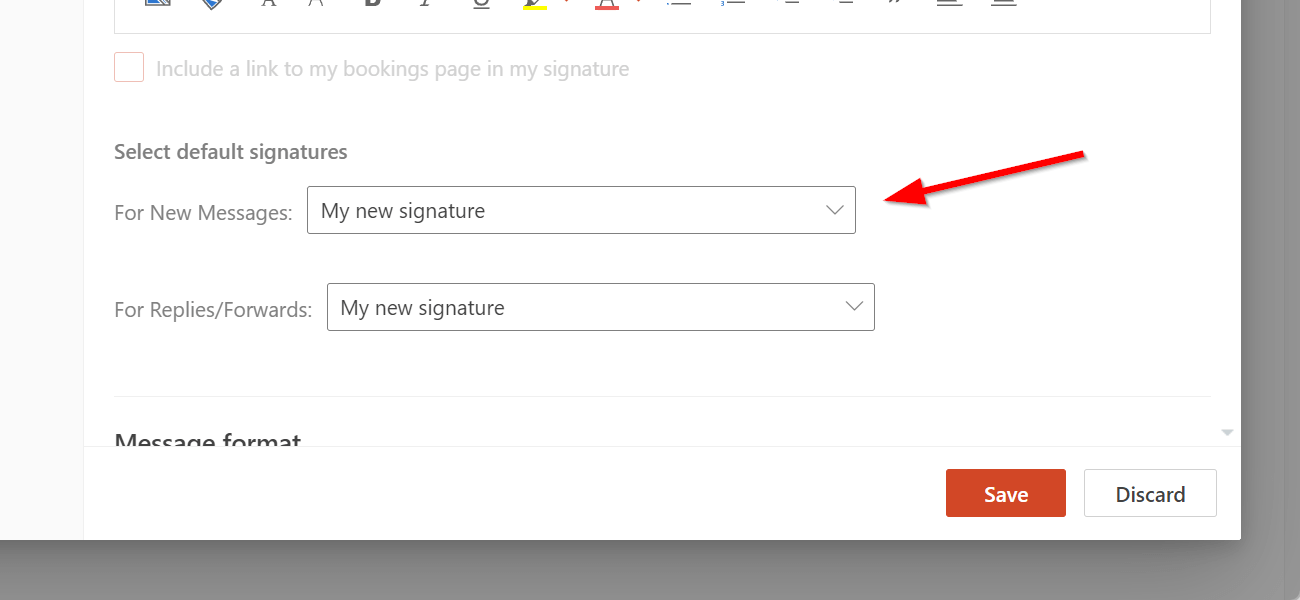
Étape 5 : Ajouter également la signature automatiquement dans les messages transférés ou répondus
Si vous souhaitez que votre signature apparaisse dans les messages transférés ou répondus, activez l’option “Inclure automatiquement ma signature dans les messages que je transfère ou auxquels je réponds.”
Étape 6 : Ajout manuel à des messages spécifiques
Si vous utilisez un email personnel et préférez ajouter votre signature manuellement pour des messages spécifiques, laissez les options d’inclusion automatique décochées.
Vous pouvez ensuite ajouter la signature manuellement en utilisant le menu lors de la rédaction de nouveaux emails, voir ci-dessous.
Étape 7 : Enregistrer vos modifications
Une fois que vous avez terminé de créer votre signature d’email et de sélectionner les options souhaitées, cliquez sur “Enregistrer” pour sauvegarder vos paramètres.
Remarque : Vous pouvez toujours revenir à la page des paramètres “Rédiger et répondre” pour modifier l’inclusion automatique de votre signature, apporter des modifications au format et au design, ou changer les informations.
Outlook classique sur le bureau
Étape 1 : Accéder aux paramètres d’Outlook
Pour les anciennes versions d’Outlook sur le bureau, cliquez sur le menu Fichier, puis allez dans Options en bas.
Étape 2 : Naviguer vers les signatures
Dans la fenêtre qui s’ouvre, cliquez sur Mail et à droite sur le bouton Signatures.
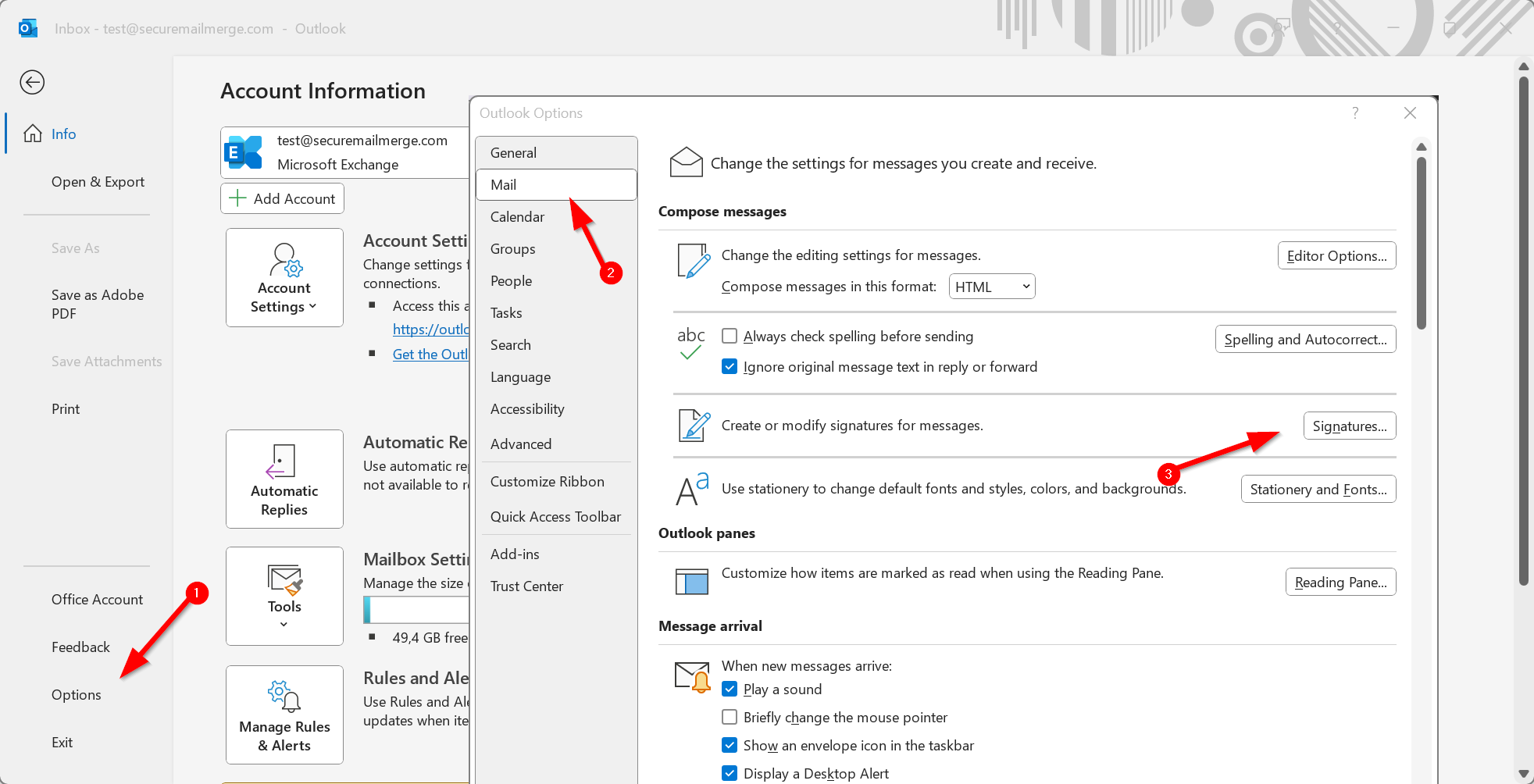
Étape 3 : Saisir votre signature
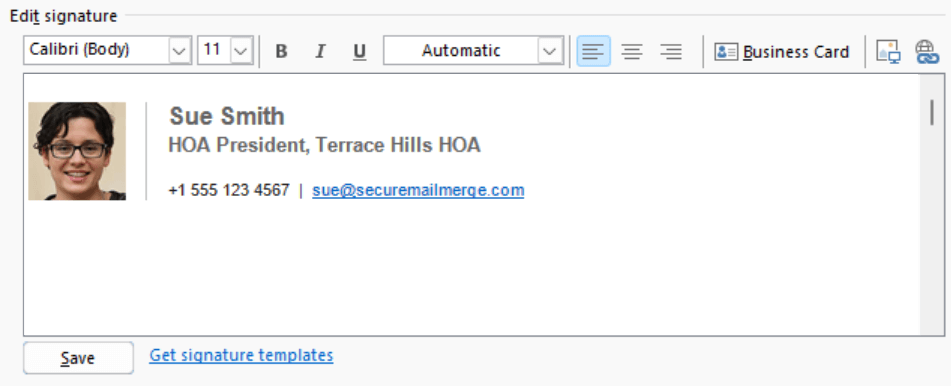
Sous “Signature d’email,” sélectionnez “Nouvelle,” tapez un nom pour votre signature.
Ensuite, dans le champ ci-dessous, vous pouvez définir votre signature, utiliser les options de formatage disponibles pour personnaliser son apparence et ajouter des images. Si vous le souhaitez, vous pouvez simplement copier-coller une image de signature depuis un programme de retouche d’image ou en copier-coller une depuis un éditeur de signature.
Étape 4 : Inclusion automatique dans les nouveaux messages
Dans la section sous l’éditeur de signature intitulée “Choisir la signature par défaut,” vous pouvez sélectionner votre nouvelle signature dans le menu déroulant à côté de “Nouveau message.” Cela l’inclura dans tous les nouveaux messages.

Étape 5 : Inclusion automatique dans les messages transférés ou répondus
Vous pouvez également faire de même pour les réponses et les messages transférés si vous le souhaitez dans le deuxième menu déroulant.
Étape 6 : Ajout manuel à des messages spécifiques
Si vous laissez les deux menus déroulants réglés sur “(aucun),” vous pouvez toujours ajouter manuellement des signatures depuis le menu lorsque vous écrivez des emails, voir ci-dessous.
Étape 7 : Enregistrer vos modifications
Une fois que vous avez terminé de créer votre signature d’email et de sélectionner les options souhaitées, cliquez sur “Enregistrer” pour sauvegarder vos paramètres.
Remarque : Vous pouvez toujours revenir à la page des paramètres “Rédiger et répondre” pour modifier l’inclusion automatique de votre signature, apporter des modifications au format et au design, ou changer les informations.
Comment ajouter une signature à un seul Outlook manuellement
Supposons que vous ayez déjà créé une signature mais que vous l’ayez laissée de côté dans tous les messages sortants. Dans ce cas, vous pouvez l’ajouter manuellement lors de la rédaction d’un message électronique en suivant ces étapes :
1. Ouvrir un nouveau message
Allez dans votre boîte aux lettres et choisissez “Nouveau message” pour rédiger votre email.
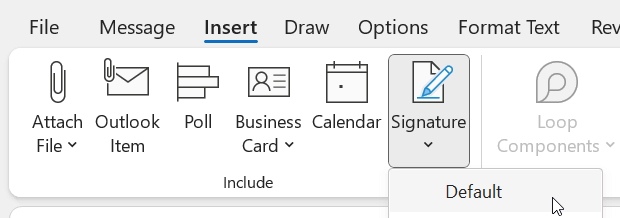
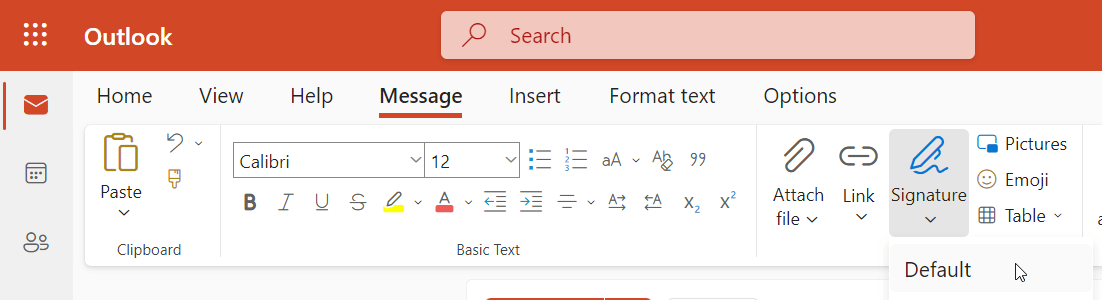
2. Insérer votre signature
Tapez votre message et sélectionnez “Plus d’actions” suivi de “Insérer une signature” en bas du panneau de composition. Votre signature sera ajoutée à l’email.
Si vous souhaitez une version différente de votre signature dans un email spécifique, vous pouvez également l’ajouter manuellement après avoir modifié le format dans les paramètres “Composer et répondre”.
3. Envoyer votre email
Une fois que votre message électronique est prêt, relisez-le et choisissez “Envoyer” pour l’envoyer avec votre signature incluse.
Fusion de Courrier Sécurisée – Améliorer et Automatiser vos Campagnes Email dans Outlook
Bien qu’Outlook offre une fonctionnalité de signature de base, vous pouvez élever vos campagnes email avec le plugin Fusion de Courrier Sécurisée. Cet outil puissant s’intègre parfaitement à Outlook et offre plusieurs avantages en plus de signatures automatisées uniques :
- Envoyez des emails personnalisés depuis votre compte Microsoft 365, un tableur ou vos contacts.
- Envoyez de gros fichiers, de longs messages, des vidéos ou plusieurs images sans restrictions.
- Ajoutez des factures personnalisées, des rapports sur mesure ou des pièces jointes uniques par destinataire.
- Envoyez autant d’emails que votre compte Microsoft 365 le permet — pas de limites sur aucun plan.
- Faites en sorte que vos emails semblent personnels en utilisant des cellules de votre tableur et en personnalisant chaque email envoyé en masse !
- Ajoutez des tableaux, des images et d’autres éléments de formatage que vous connaissez déjà d’Outlook. Améliorez l’attrait visuel de vos emails.
- Augmentez l’engagement, gagnez du temps et maximisez le potentiel de vos emails Outlook.
- …et bien sûr, prend en charge les signatures Outlook dès le départ.
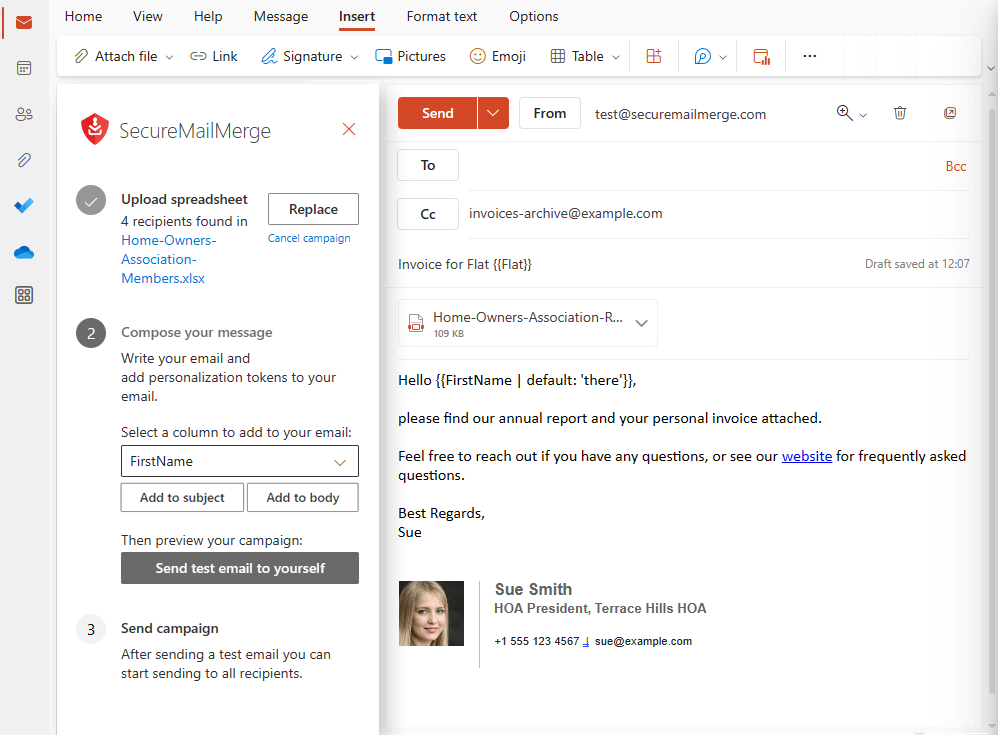
Installer SecureMailMerge est un jeu d’enfant, quel que soit votre système d’exploitation — Windows, Mac ou Web. Suivez ces étapes pour trouver et installer le plugin du Store d’Add-Ins Office (AppSource).
Téléchargez SecureMailMerge gratuitement et amenez vos campagnes email au niveau supérieur !
Tu as aimé cet article ?
Nous avons toute une bibliothèque d'articles utiles à lire.
Montre-moi la bibliothèque des articles Outlook.