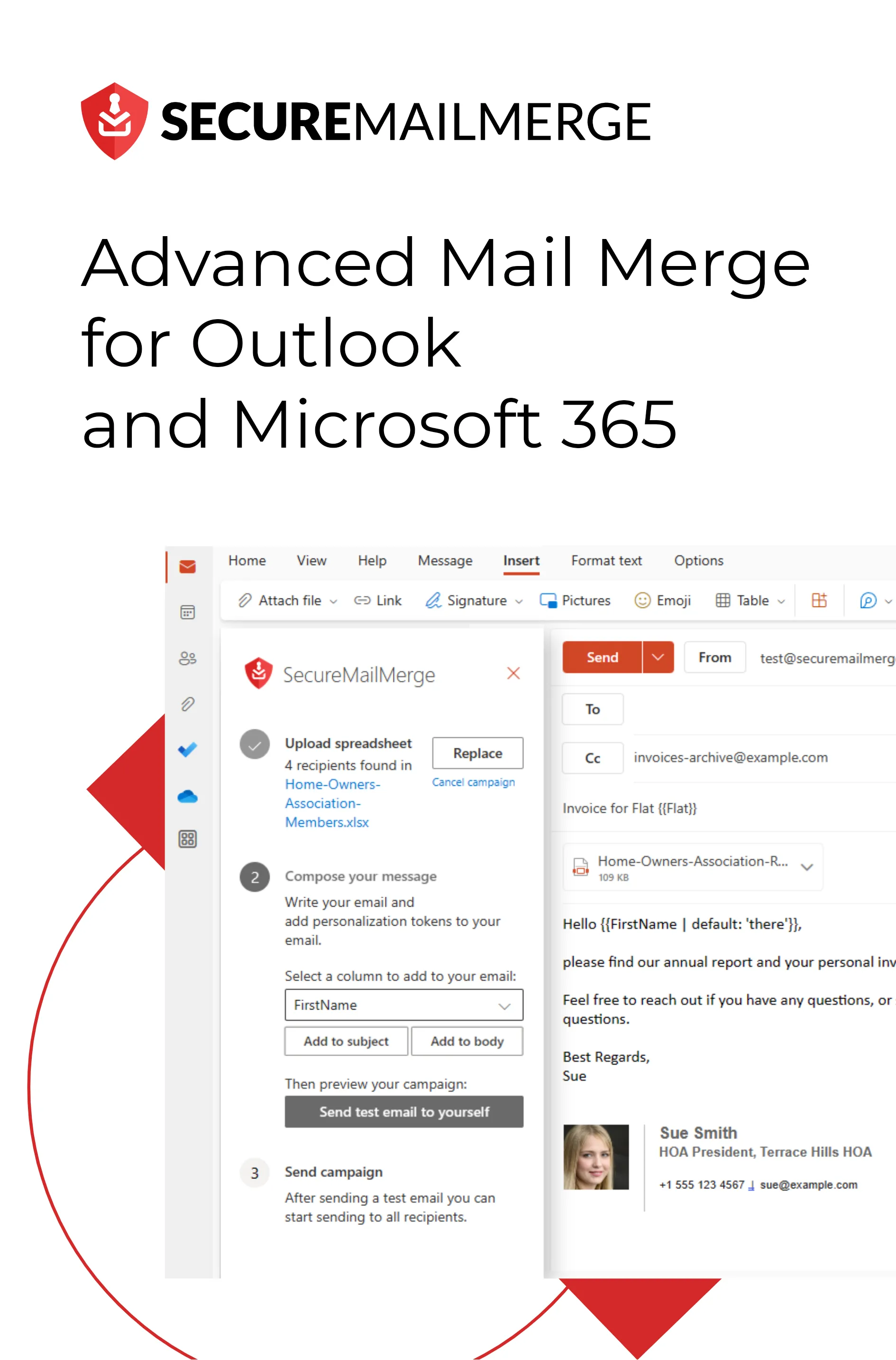Know how directly from the Microsoft 365 mail merge experts
3 étapes simples pour synchroniser les paramètres et les e-mails de Gmail avec Outlook en 2024
Gmail et Outlook sont l’une des 3 principales plateformes utilisées pour la communication par e-mail dans le monde entier. Intégrer Gmail avec Outlook peut être une tâche cruciale pour de nombreux utilisateurs cherchant une expérience e-mail unifiée.
C’est possible ? Oui.
C’est simple ? Définitivement !
Pour la plupart des entreprises, bien que le choix entre Gmail et Outlook soit courant, les deux plateformes sont généralement utilisées côte à côte pour leurs différentes fonctionnalités et leur intégration facile avec leurs espaces de travail respectifs Google et Microsoft.
Dans cet article, nous vous guiderons à travers ces 3 étapes simples pour synchroniser les paramètres et les e-mails de Gmail et Outlook sans effort en 2024.
Commencer à synchroniser Outlook avec Gmail
Avant de traiter les paramètres de messagerie Gmail Outlook, il est utile de s’assurer que tout est en place.
Ces étapes initiales posent les bases d’une intégration fluide, permettant à vos e-mails de circuler sans problème entre les deux plateformes :
1. Mettez à jour votre logiciel
Avant de plonger dans le processus de synchronisation, assurez-vous que vos applications Microsoft Outlook et Gmail fonctionnent avec les dernières versions.
Pour prioriser la sécurité, Google recommande d’utiliser Gmail exclusivement avec des clients de messagerie qui prennent en charge OAuth. Si vous utilisez la version la plus récente de Microsoft Outlook, cette exigence ne devrait poser aucun problème.
2. Créez une sauvegarde
Bien que le processus de synchronisation soit conçu pour être fluide, il est toujours essentiel de créer une sauvegarde de vos e-mails et données importants. Cela agit comme un filet de sécurité, garantissant qu’aucune information cruciale ne soit perdue pendant la synchronisation.
- Dans Outlook, allez dans “Fichier” et choisissez “Ouvrir et exporter”.
- Sélectionnez “Importer/Exporter” et suivez les instructions pour exporter vos e-mails vers un fichier PST ou CSV. Vous pouvez également utiliser un plugin d’exportation de données pour cette sauvegarde dans Outlook ou un externe pour Gmail.
3. Confirmez les paramètres IMAP
Pour initier la combinaison des paramètres et des e-mails Gmail Outlook, il est crucial d’activer IMAP (Internet Message Access Protocol) sur votre compte Gmail. Cela pose les bases d’un canal de communication fluide entre Gmail et Outlook.
IMAP permet aux e-mails d’être synchronisés sur plusieurs appareils, garantissant que toute action effectuée sur un appareil soit reflétée sur les autres.
Cela nous amène à la première étape de notre guide juste devant !
Comment synchroniser Outlook avec Gmail ? – 3 étapes simples
La synchronisation d’Outlook avec Gmail implique une série d’étapes simples, chacune cruciale pour établir une connexion fluide entre ces puissances de l’email.
Commençons par notre guide en 3 étapes :
Étape 1 : Activer les paramètres IMAP
Cette étape est la plus importante pour synchroniser vos comptes email de manière réussie et sécurisée.
Voici comment vous pouvez activer IMAP :
- Connectez-vous à Gmail – Ouvrez votre compte et naviguez vers l’icône d’engrenage dans le coin supérieur droit. Sélectionnez “Voir tous les paramètres” pour accéder aux paramètres avancés.
- Accédez aux paramètres IMAP – Cliquez sur l’onglet “Transfert et POP/IMAP.” Dans la section “Accès IMAP”, sélectionnez “Activer IMAP.” Assurez-vous de sauvegarder les modifications pour activer IMAP sur votre compte Gmail.
C’est aussi simple que ça ! Vous avez posé les bases d’une communication bidirectionnelle entre Gmail et Outlook en activant IMAP.
Étape 2 : Vérification en 2 étapes et mot de passe
Une fois que vous avez terminé l’étape 1 d’activation des paramètres IMAP, l’étape cruciale suivante garantit un accès sécurisé sans compromettre la sécurité en générant un mot de passe pour vérifier vos emails synchronisés.
Si vous avez déjà la vérification multi-facteurs sur Gmail, vous pouvez passer à la section pour configurer les mots de passe.
Suivez ces instructions détaillées pour configurer la vérification en 2 étapes :
- Accédez à votre image de profil Google et sélectionnez “Gérer votre compte Google.” Dans les paramètres de votre compte Google, localisez l’onglet “Sécurité.”
- Sous “Comment vous vous connectez à Google,” cliquez sur “Vérification en 2 étapes.”
- Cliquez sur “Commencer” pour protéger votre compte Google avec la vérification en 2 étapes. Fournissez votre numéro de téléphone et appuyez sur “Suivant.” Google enverra un code de vérification par message texte. Entrez le code et cliquez sur “Suivant.”
- Enfin, cliquez sur “Activer” pour activer la vérification en 2 étapes pour votre compte Google.
Il est maintenant temps de générer un mot de passe d’application :
-
Retournez à l’onglet “Sécurité,” puis “Comment vous vous connectez à Google,” et cliquez sur “Vérification en 2 étapes.” Ensuite, cliquez sur “Mots de passe d’application.”
-
Dans le menu “Application,” sélectionnez “Mail.” Dans le menu “Appareil,” choisissez votre type d’appareil, et cliquez sur “Générer.” Google générera un nouveau mot de passe d’application. Copiez ce code à 16 chiffres et cliquez sur “Terminé.”
Utilisez ce mot de passe d’application lorsque Outlook vous demande de vérifier votre identité et accédez à votre compte Gmail en toute confiance.
Étape 3 : Synchroniser les comptes
Il est enfin temps de configurer Outlook pour synchroniser avec votre compte Gmail. Suivez ces étapes :
-
Ouvrez l’application Microsoft Outlook sur votre bureau. Veuillez noter que ce processus ne peut pas être exécuté depuis l’application web Outlook. Sélectionnez “Fichier” dans le menu supérieur.
-
Sous “Informations sur le compte,” cliquez sur “Ajouter un compte.” Une nouvelle fenêtre apparaîtra. Cliquez sur “Options avancées” et sélectionnez “Laissez-moi configurer mon compte manuellement.”
-
Tapez l’adresse email de votre compte Gmail et cliquez sur “Connecter.” Sous “Configuration avancée,” choisissez “IMAP.” Modifiez les paramètres de votre compte IMAP avec les informations suivantes :
Serveur de courrier entrant (IMAP) :
- Serveur : imap.gmail.com
- Nécessite SSL : Oui
- Port : 993
Serveur de courrier sortant (SMTP) :
- Serveur : smtp.gmail.com
- Nécessite SSL : Oui
- Nécessite TLS : Oui
- Nécessite une authentification : Oui
- Port pour SSL : 465
- Port pour TLS/STARTTLS : 587
-
Une fois les paramètres saisis, cliquez sur “Connecter.” Outlook initiera la connexion avec votre compte Gmail.
Comment synchroniser les contacts Outlook avec Google ?
Ceci est un guide étape par étape sur la façon de synchroniser vos contacts Outlook avec Google :
- Ouvrez votre compte Gmail. Cliquez sur “Paramètres” puis sélectionnez “Voir tous les paramètres”.
- Allez dans “Comptes et importation”. Cliquez sur “Importer le courrier et les contacts”.
- Entrez votre adresse e-mail Outlook et cliquez sur “Continuer”. Connectez-vous à votre compte Outlook puis cliquez sur “Continuer”.
- Accordez à Gmail la permission d’accéder à vos messages et contacts Outlook. Dans la fenêtre “Options d’importation”, sélectionnez “Importer les contacts”, “Importer les messages” et “Importer les messages pour les 30 prochains jours”. Enfin, cliquez sur “Démarrer l’importation”.
Astuce pro
Vous pourriez rencontrer des contacts en double après avoir combiné les deux plateformes. Découvrez comment supprimer les contacts en double d’Outlook pour vous assurer que vos groupes et listes de contacts sont organisés pour toutes les campagnes.
Comment synchroniser Outlook avec Google Agenda ?
Si vos comptes de messagerie Gmail et Outlook sont synchronisés, vos rendez-vous, événements ou tâches d’Outlook commenceront par défaut à apparaître sur Google Agenda.
Dans le cas où votre Outlook ne se synchronise pas directement avec Google Agenda, utilisez les étapes suivantes :
- Accédez aux Paramètres de l’application Outlook.
- Cliquez sur Informations sur le compte pour votre compte de messagerie MS.
- Activez l’option “Synchroniser les calendriers”.
Après cela, vous recevrez une invite pour “Autoriser” Outlook à accéder aux calendriers de votre téléphone. Après avoir accordé la permission, vous devriez être en mesure de synchroniser Outlook et Google Agenda.
5 conseils pour tirer le meilleur parti des paramètres de messagerie combinés Gmail Outlook
Voici quelques conseils pratiques pour tirer le meilleur parti de vos paramètres de messagerie combinés Gmail Outlook :
1. Utilisez des dossiers et des étiquettes
Deux comptes dans un seul peuvent rapidement devenir désorganisés.
Créez des dossiers dans Outlook et des étiquettes dans Gmail pour catégoriser et organiser efficacement vos e-mails. Utilisez des conventions de nommage cohérentes pour faciliter la navigation entre les deux plateformes. Cela garantit que vos e-mails sont bien rangés et facilement accessibles.
2. Configurez des filtres
Exploitez les filtres de messagerie dans Gmail et Outlook pour catégoriser automatiquement les e-mails entrants en fonction de critères spécifiques. Cela vous fait gagner du temps et garantit que votre boîte de réception synchronisée reste organisée et sans encombrement. Surtout lorsque vous recherchez cet e-mail important !
3. Mettez régulièrement à jour les mots de passe des applications
Si vous avez activé la vérification en deux étapes pour plus de sécurité, prenez l’habitude de mettre régulièrement à jour vos mots de passe d’application. Cela garantit une synchronisation continue et protège vos comptes contre d’éventuelles menaces de sécurité.
4. Explorez les paramètres avancés
Plongez dans les paramètres avancés de Gmail et Outlook pour personnaliser vos préférences de synchronisation. Ajuster des paramètres tels que la fréquence de synchronisation, les périodes de conservation des e-mails et les préférences de notification vous permet d’adapter l’intégration à vos besoins et préférences.
5. Sauvegardez régulièrement
Sauvegardez périodiquement vos e-mails pour éviter la perte de données. Gmail et Outlook offrent tous deux des options pour exporter des e-mails. Des sauvegardes régulières agissent comme un filet de sécurité, surtout lorsque vous gérez de grands volumes d’e-mails ou lors de changements majeurs de compte.
Tu as aimé cet article ?
Nous avons toute une bibliothèque d'articles utiles à lire.
Montre-moi la bibliothèque des articles Outlook.